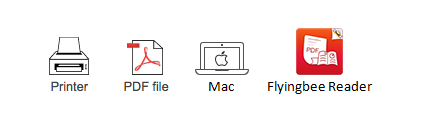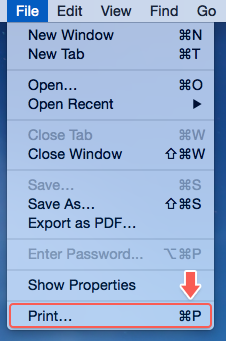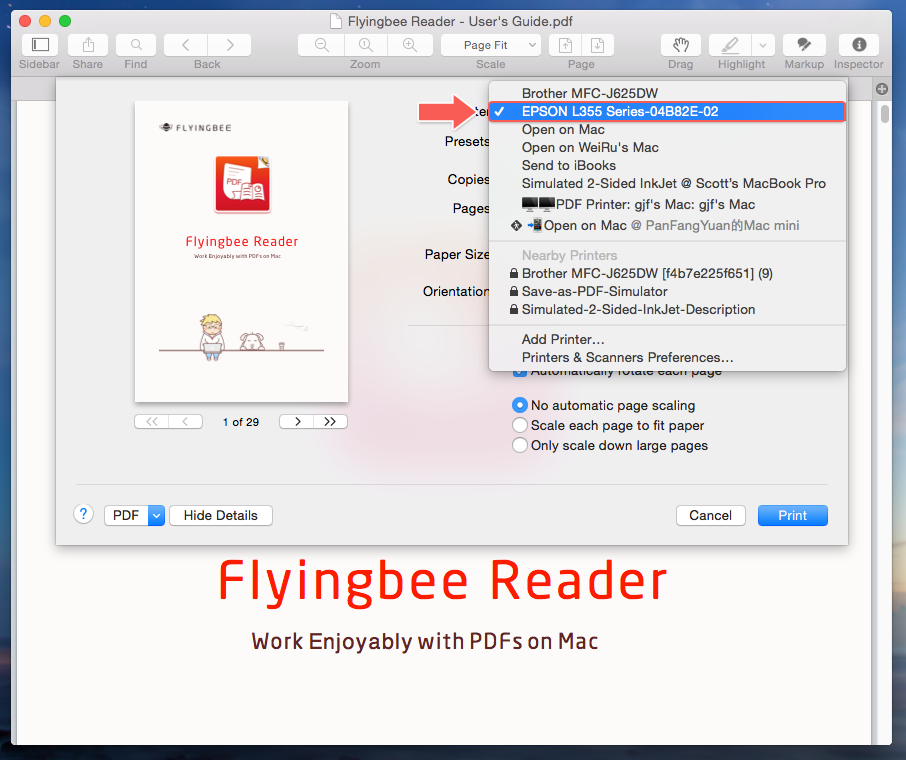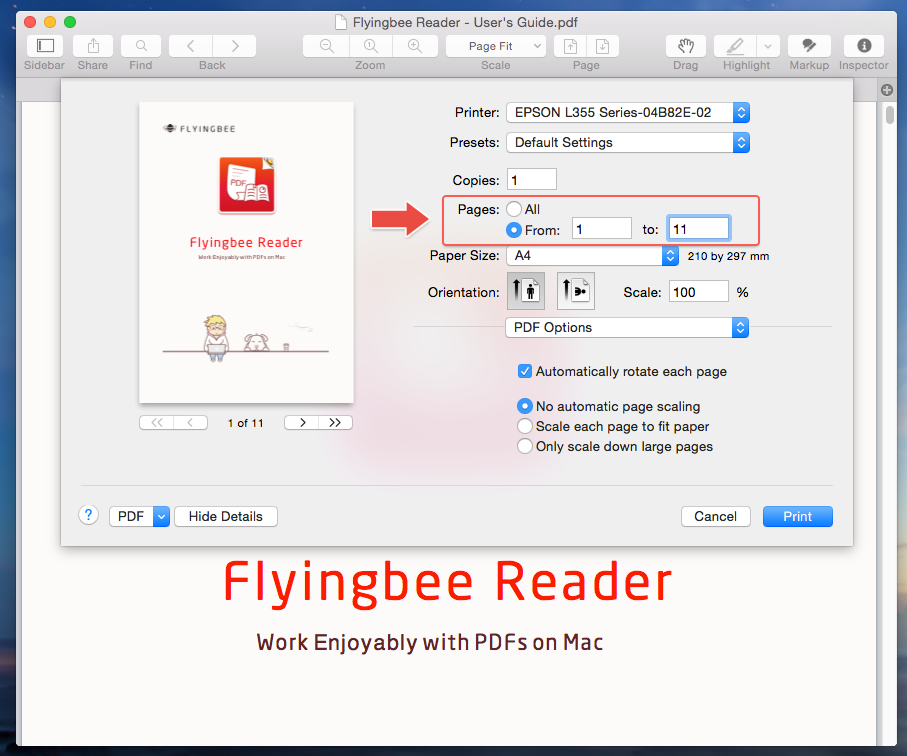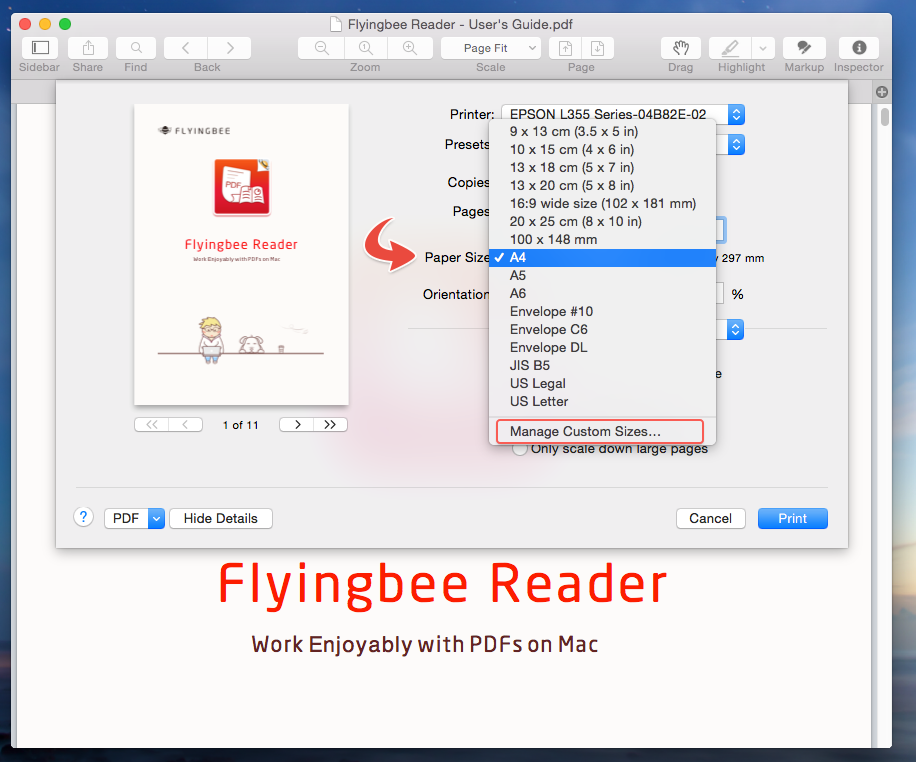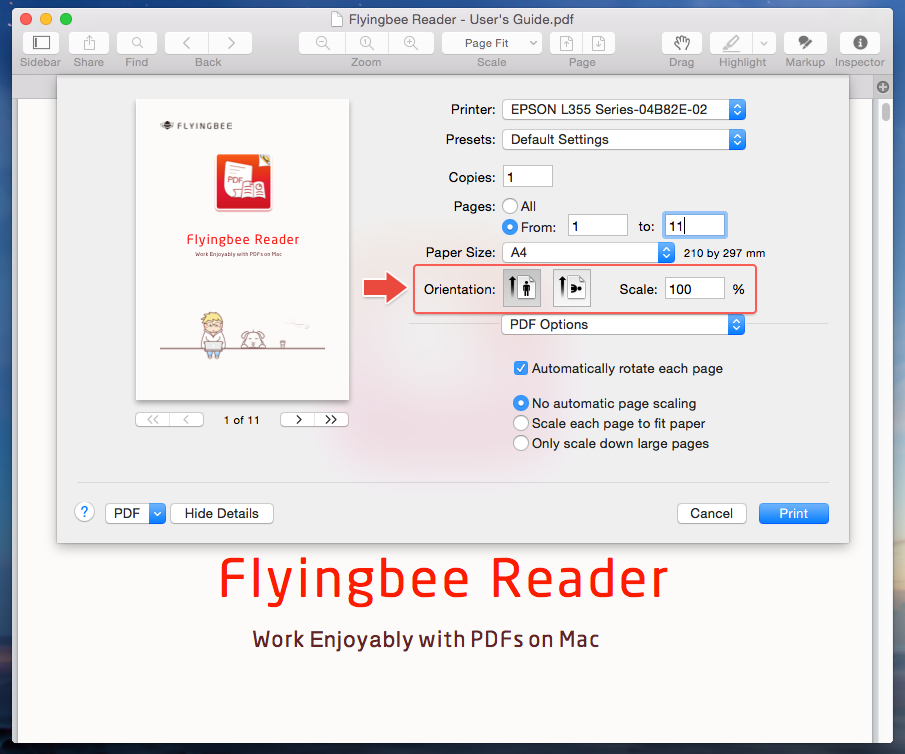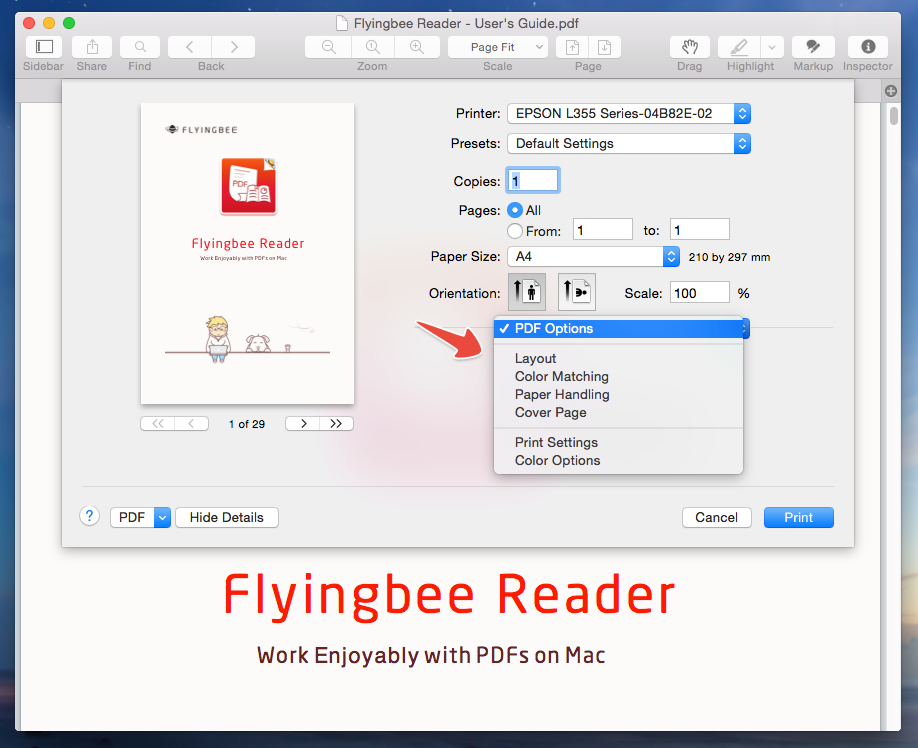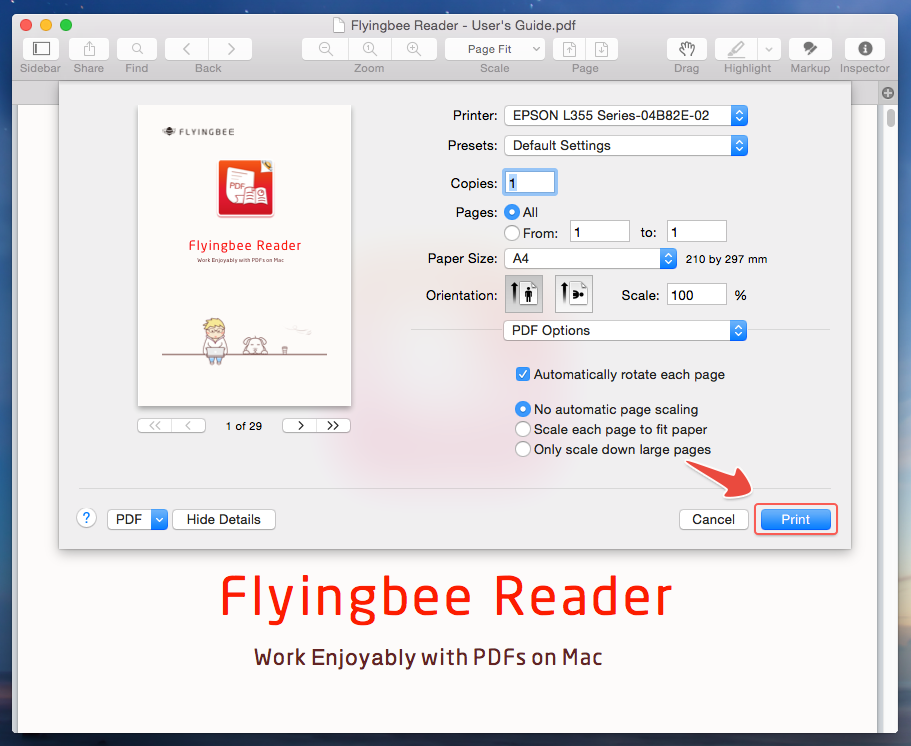PDF files are great for protecting the integrity of a document; therefore, learning how to print a PDF file out is extremely useful and helpful in the present world. This article will introduce how to print a PDF file with a great PDF Viewer--Flyingbee Reader.
What do you want to learn about?
What is PDF format?
How to print PDF files on Mac with Flyingbee Reader?
What is PDF format?
PDF is short for Portable Document Format. According to Wikipedia, The
Portable Document Format (PDF) is a file format used to present documents in a manner independent of application software, hardware, and operating systems. The best advantage for a PDF file is that it will look the same on the screen and in print, regardless of what kind of computer or printer someone is using.
How to print PDF files on Mac with Flyingbee Reader
At the very beginning, we should have:
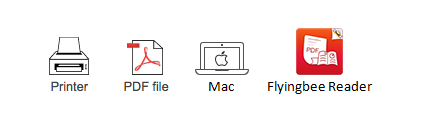 Step 1
Step 1: Open the PDF file. Whatever you want to do with the PDF file, the first step should always be open it. To open a PDF file in Flyingbee, just double click on it and then it will be opened in the software. Certainly, the condition is that you have set Flyingbee Reader as your default application for opening PDF documents.
Related guide:
How to set Flyingbee Reader as the default PDF viewer in Mac
Step 2: Go to ‘File>Print…’, and this will open a print dialog box displaying various options.
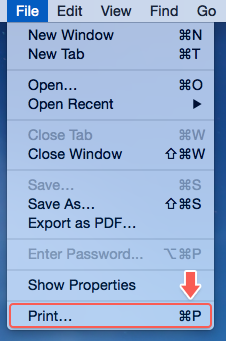 Step 3:
Step 3: Set your print options. In the Print Dialog Box, you can:
1) Select the printer that you want to send the document to. This is especially important if you are in an environment with more than one printer.
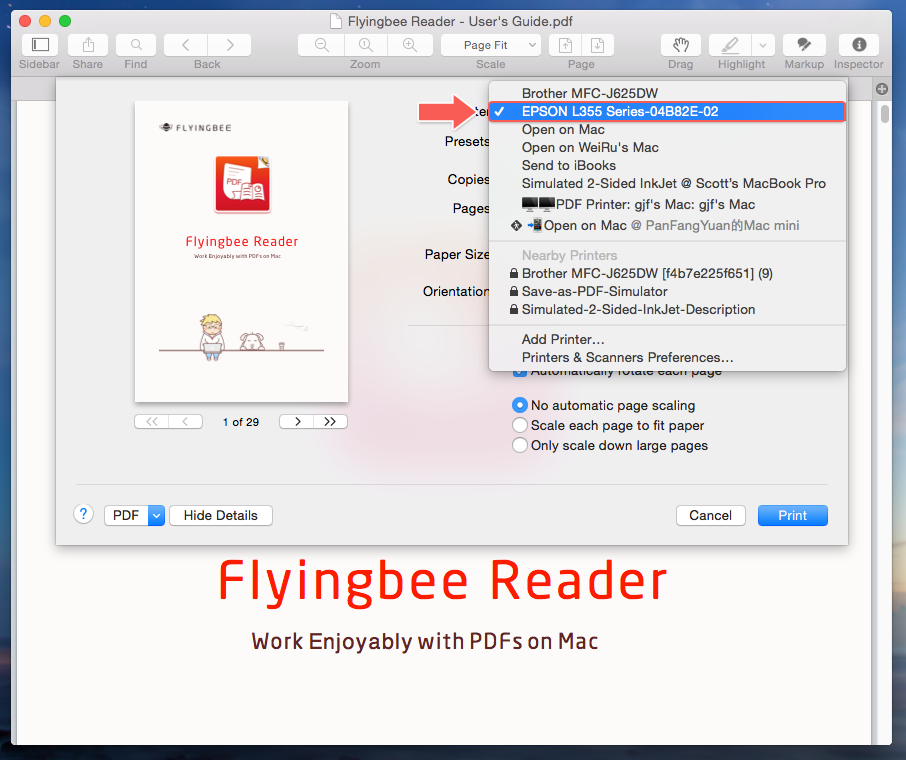 Note
Note: Please make sure that
A) The printer you selected is either directly connected to the computer or the network you are using and is working perfectly.
B) A sufficient amount of paper is loaded in the printer.
2) Set the range for your print job. If your PDF file contains multiple pages and you only need specific ones, use the Range or Pages section of the Print window to set which pages should be sent to the printer.
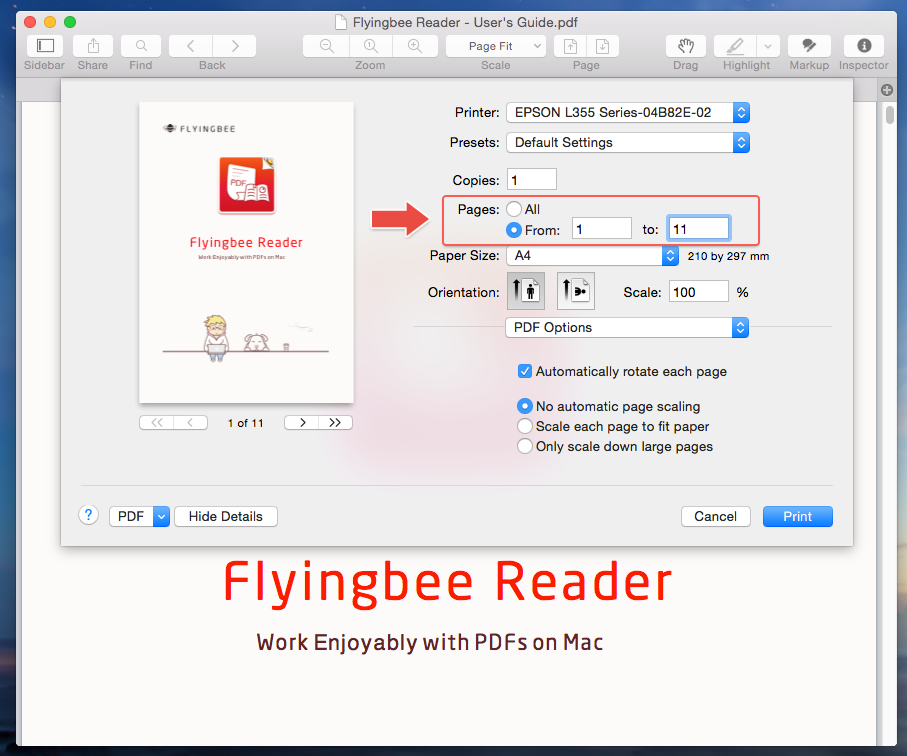
3) Choose the paper size. There are lots of size for your choice, and you can even custom the site as desired.
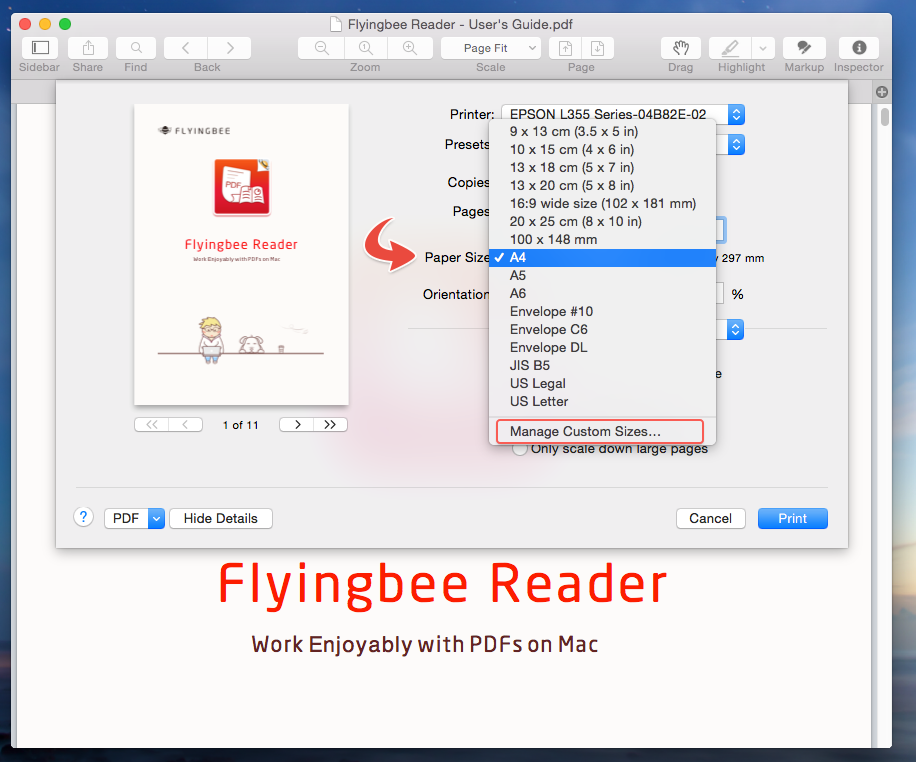
4) Set the orientation
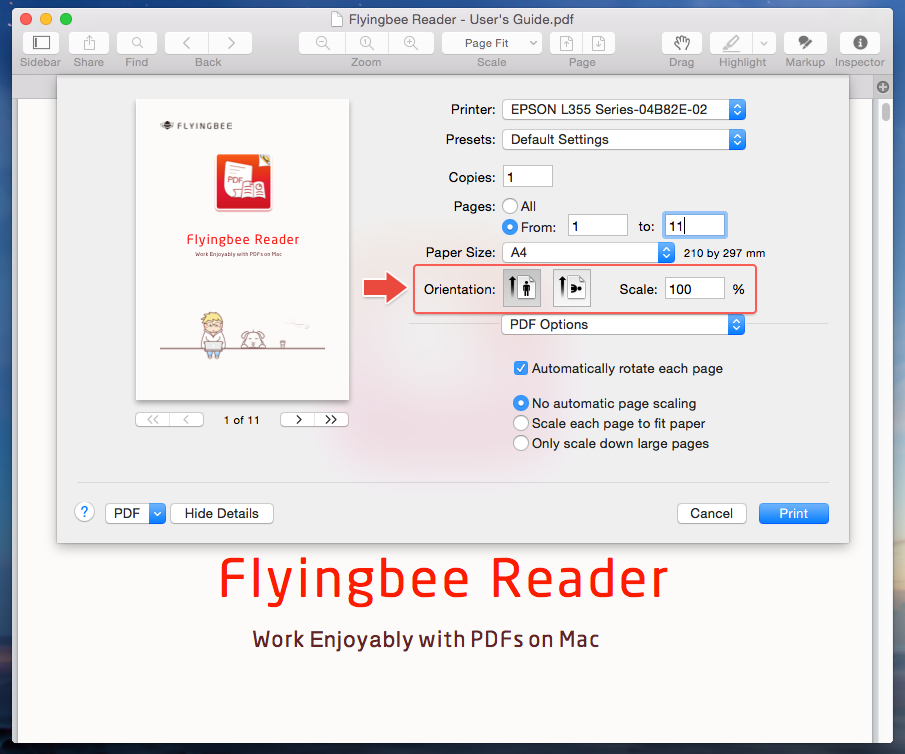
5) Choose any advanced printing options. From here a number of selections can be made to the PDF options, layout, and other setting for printing your PDF file.
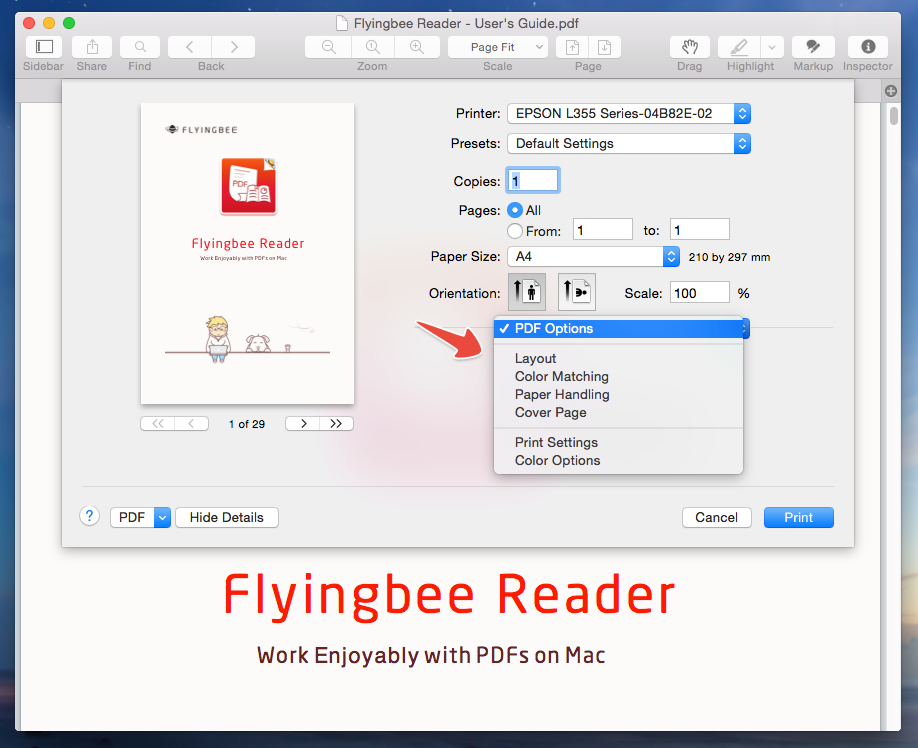 Step 4
Step 4: Print the document. After you have set all of your printing options, you can click the Print button to send the document to the selected printer. And then the document will be added to the printer queue.
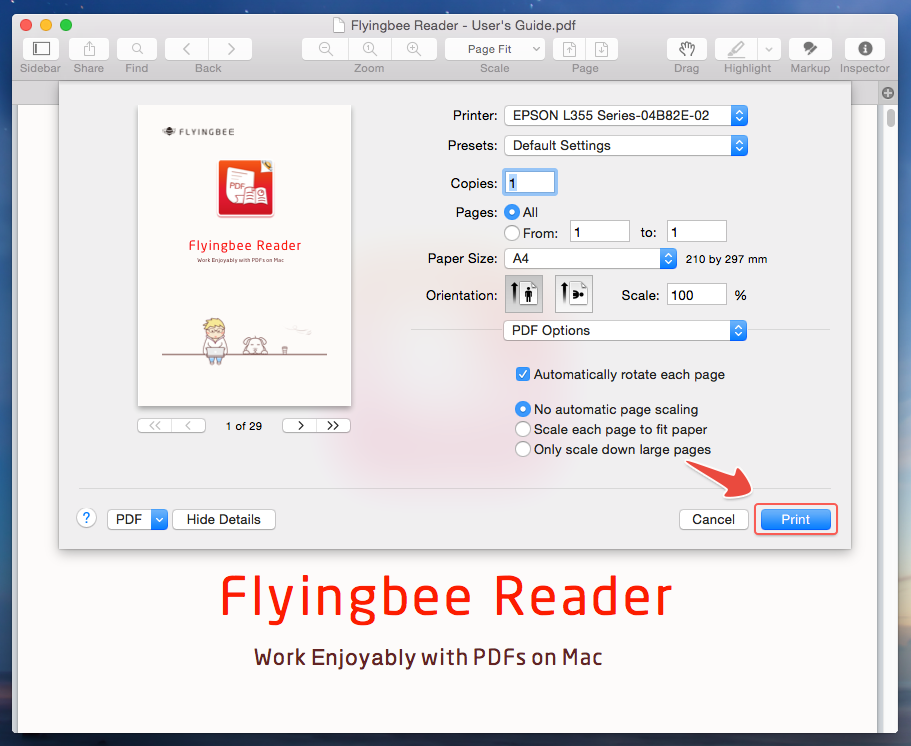 The Bottom Line
The Bottom Line
In today’s world, PDF files become widely used because they can be read online or saved and printed. And with Flyingbee Reader, you can not only view your PDF files easily, but also add annotation and print out with convenience. If you haven’t had
Flyingbee Reader for Mac, why not
DOWNLOAD and work with it joyfully.