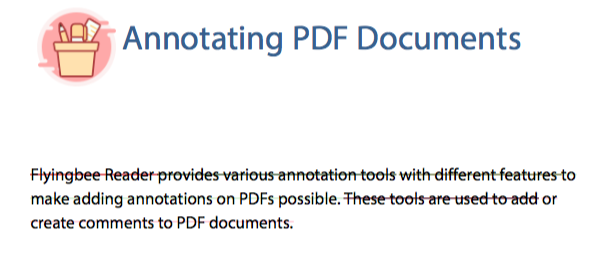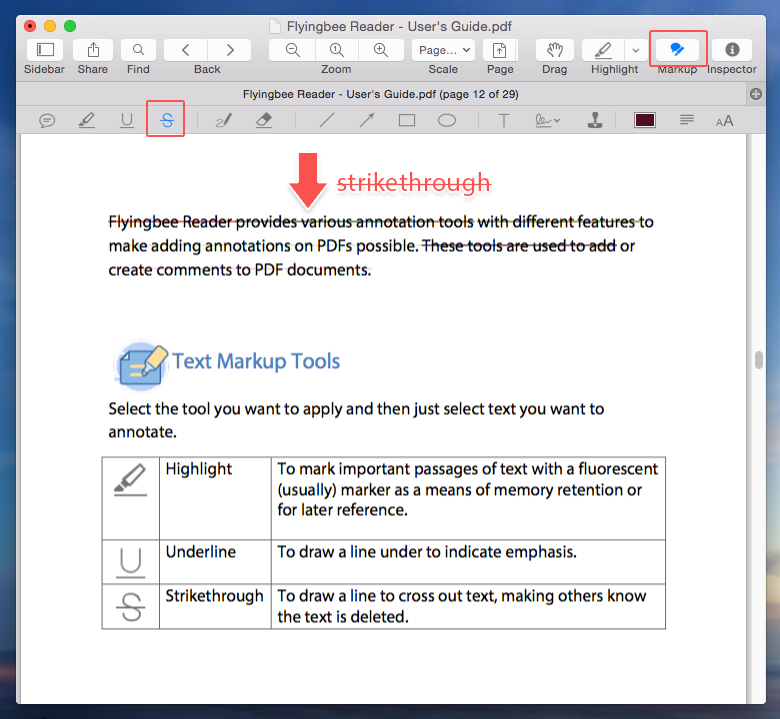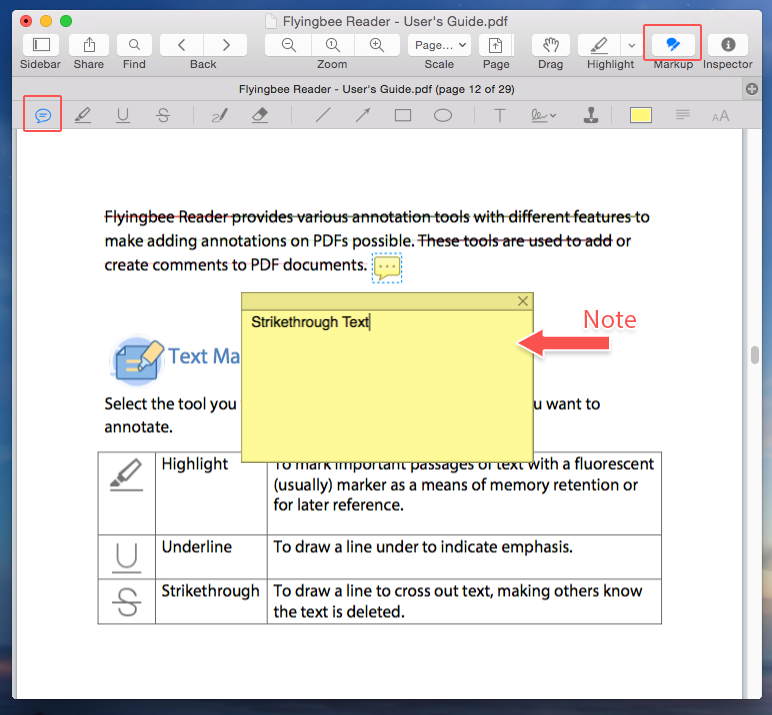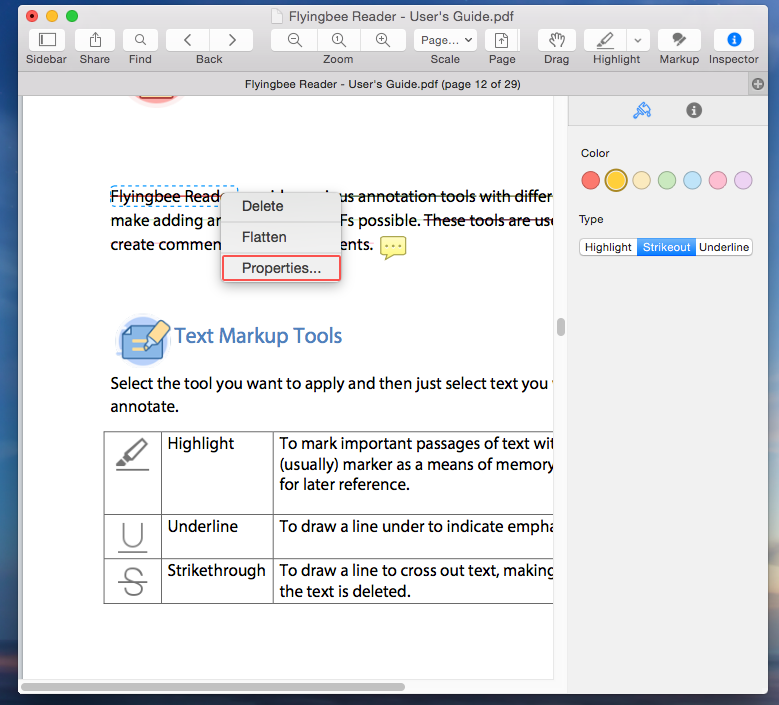Strikethrough is a font effect that mark up the text should be crossed out in a PDF document. The replaced text remains in the document, but is displayed with a line through the middle of the text to indicate it should be removed or changed. For example,
this text should be struck through with a line through the middle of it. In
Flyingbee Reade—a powerful PDF viewer and annotator, you may use the Strikethrough feature and draw a line through selected text to indicate deleting or changing. And this article is a tutorial about how to add and edit strikethrough to selected text in
Flyingbee Reader easily.
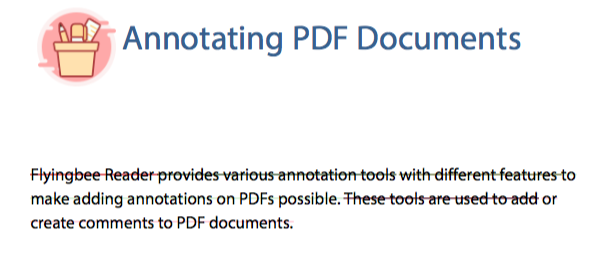
Add Strikethrough to the Selected Text
As a user-friendly PDF viewer, Flyingbee Reader is designed to make annotation in PDF files easily. when it comes to strike through a piece of text, its simplicity and convenience lie in the following steps:
Step one: Double-click the PDF file saved in your Mac and open it in Flyingbee Reader if Flyingbee Reader is your default application for viewing PDF documents.
Also read:
How to set Flyingbee Reader as the default PDF viewer in Mac
Step two: Find the markup button on the common tool toolbar and click it
Step three: Find the strikethrough button and click it
Step Four: left-click the mouse, hold and drag until end of word to be strikethrough
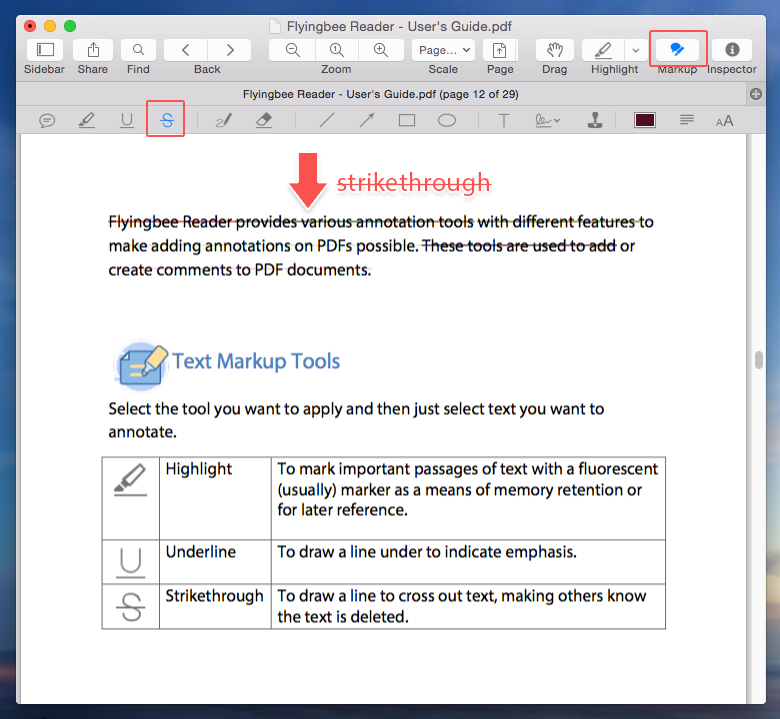
For the above step 2&3, you can also go to Annotation>Add Annotation>Strikethrough Text to select the tool.
Alternatively, you can also select the text you want to add strikethrough and then right-click on the text to add strikethrough by choosing such markup tool.
Add Sticky Note to the Strikethrough Text
The note feature makes strikethrough more powerful.We can use sticky note to quickly add a comment to the struck-through section.
To add a note, just click the markup button and choose Note Tool, then you can put a note to make a comment to your strikethrough text.You can also edit it,delete it or write a new piece of text here; whatever you do, it won’t affect the content on the page.
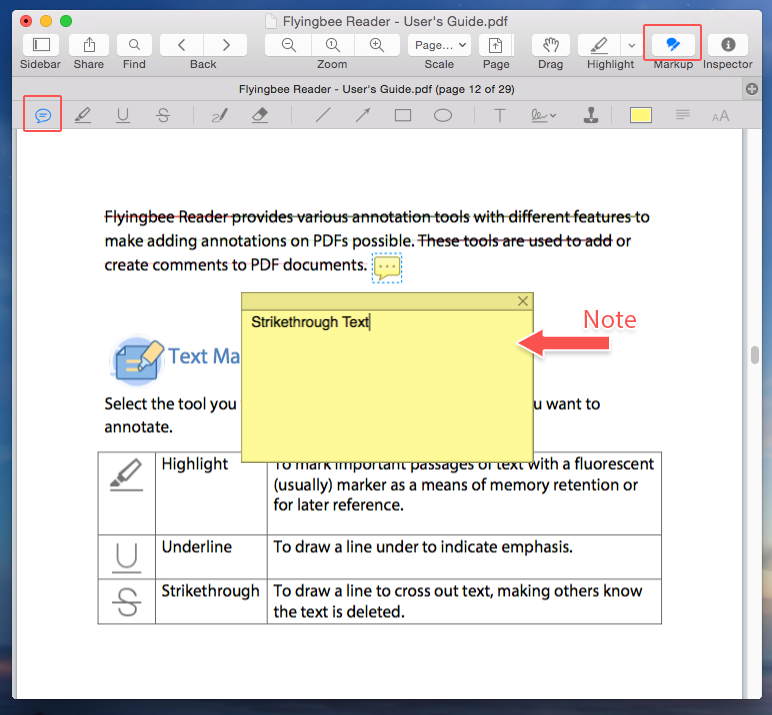
Change the Color of the Strikethrough Text
Flyingbee Reader allows users to change the color of the strikethrough text to fit their needs.And it’s extremely simple to do that.Just select the strikethrough text and then right-click on it to go to the Properties windows by choosing Properties from the drop-down options menu.The screenshot shown as below is the interface in where you can make color change, as you desired to the targeted strikethrough text.
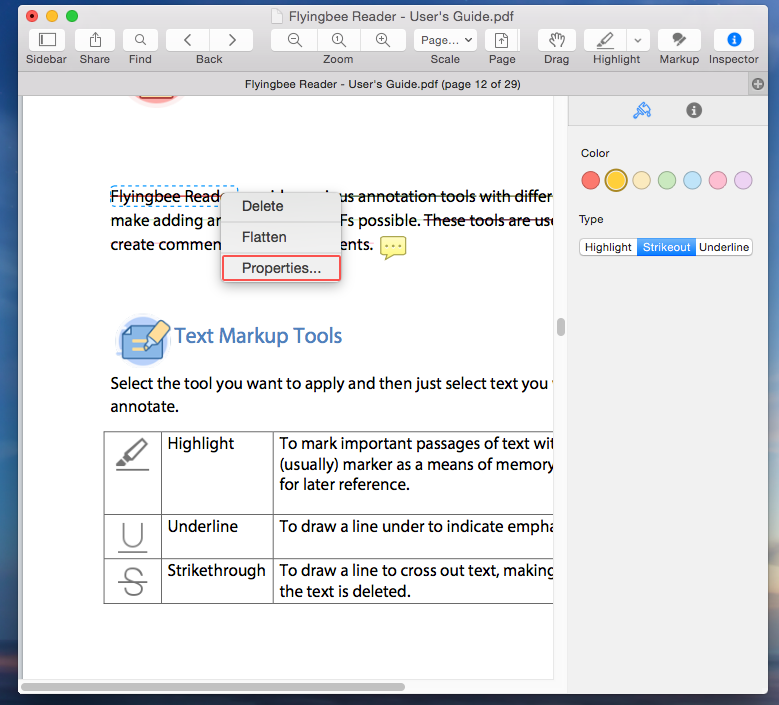
Warning
If you read our other related articles,i.e.
How to highlight text or words in Flyingbee Reader or
How to underline text in PDF files with Flyingbee Reader, you may know what this section will say. Yes,that’s about the remove of the strikethrough text.As mentioned in other related articles:Once you save the PDF file with annotation or other changes,it would
NOT be possible to undo or redo.
The Bottom Line
Strikethrough text,a useful option when editing documents for others,is often used to track changes in a PDF document.Readers who are viewing the PDF files with strikethrough texts can see at a glance which text has been removed.After reading this tutorial, you can also try to make strikethrough texts in your PDF files for better viewing experience with
Flyingbee Reader.