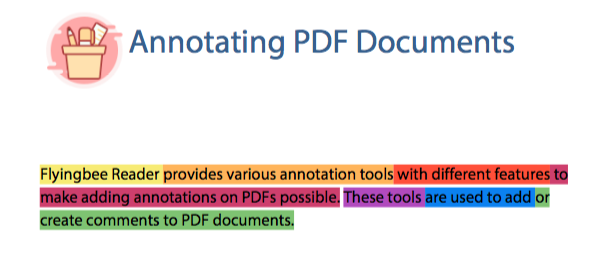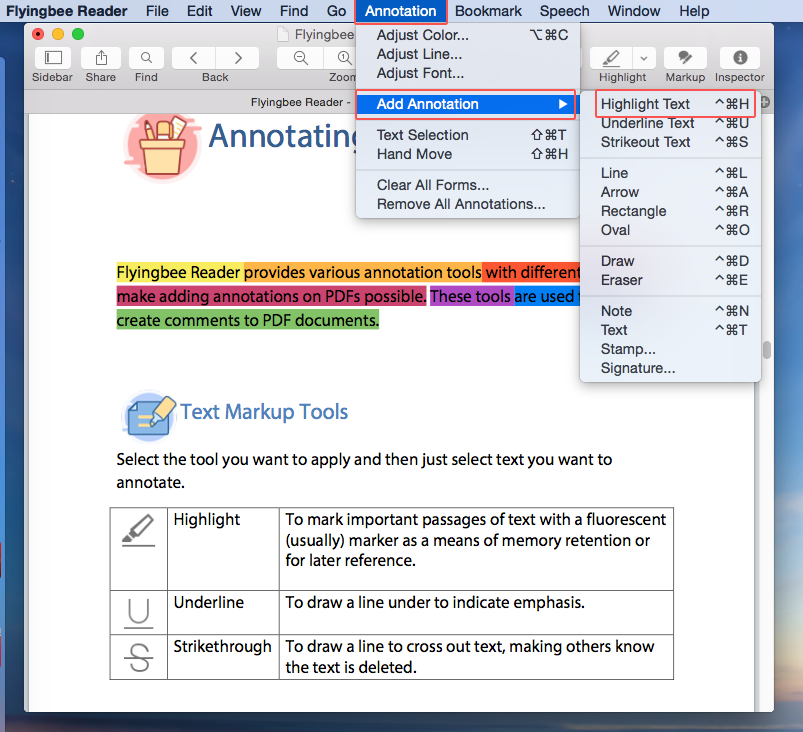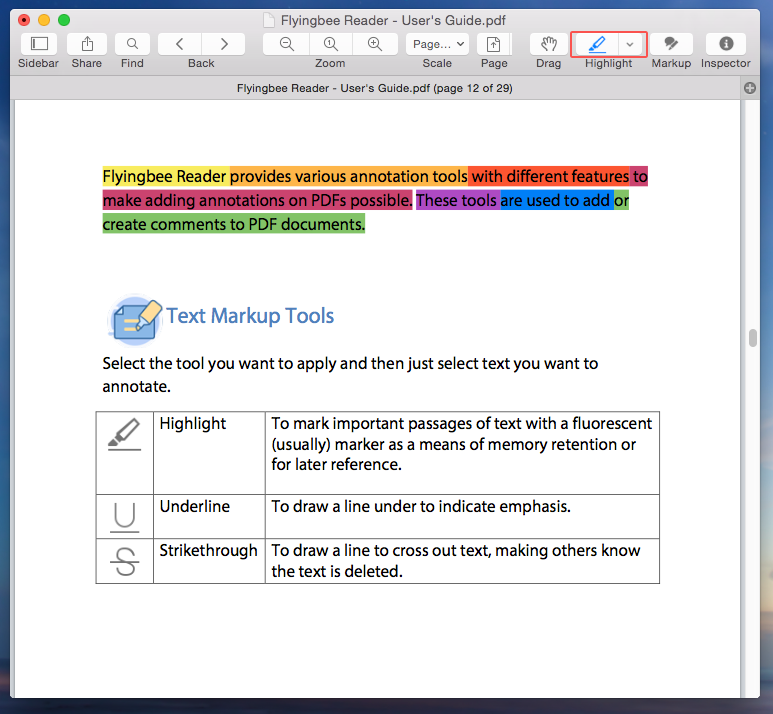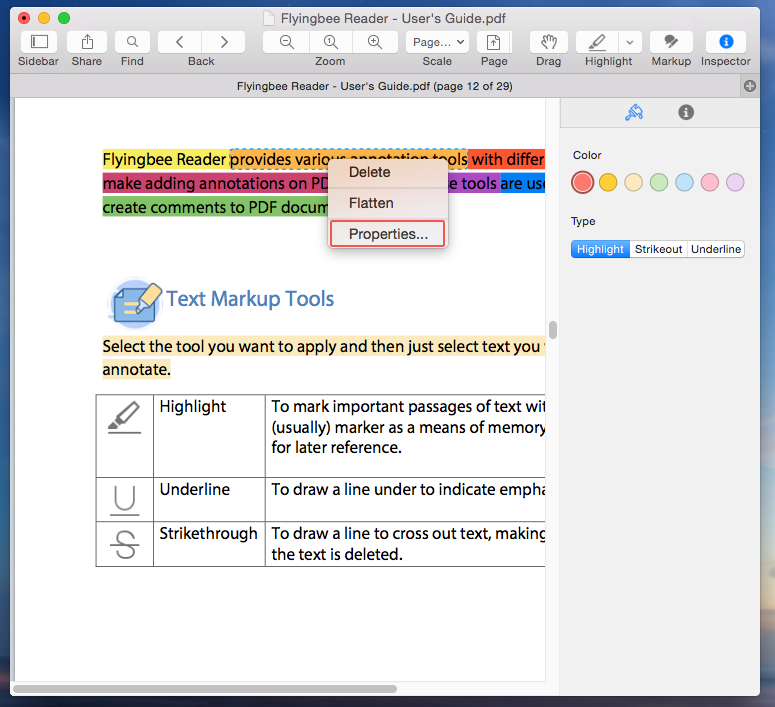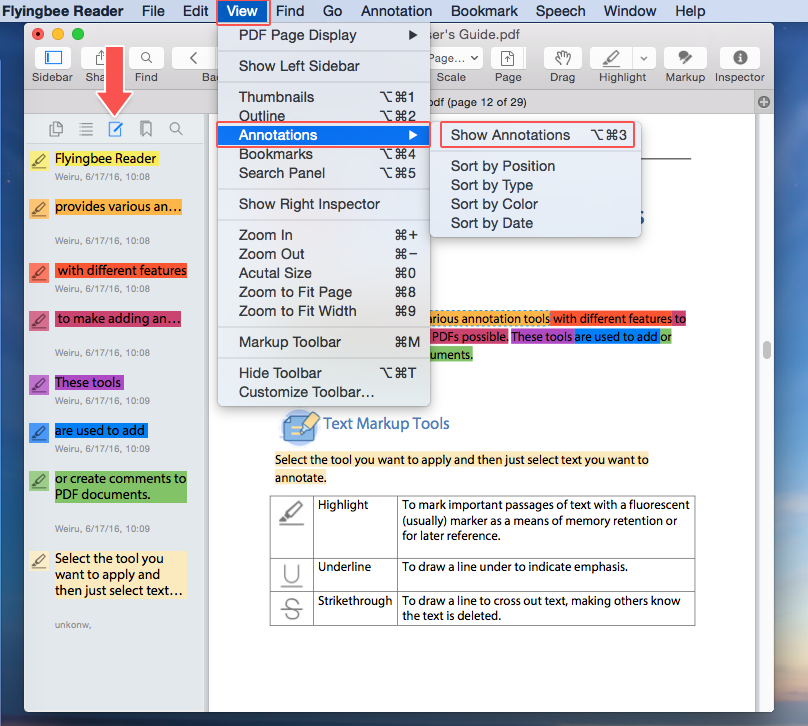Highlighting text in a PDF file can help bring important information immediately to the reader’s attention. For example, if this text is highlighted in yellow, your eye will be probably caught first. Therefore, learning how to mark up text with highlighting is helpful and important. Coming with handy highlighting feature,
Flyingbee Reader is a great PDF annotator. In this article, we’ll look at how highlighting works in Flyingbee Reader and go through the steps needed to apply and label highlights.
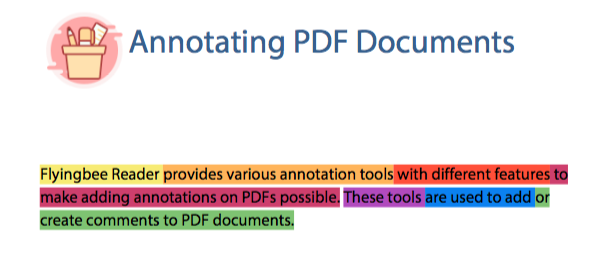 Adding a Quick Highlight
Adding a Quick Highlight
In Flyingbee Reader, highlighting a piece of text or words is quick and easy in different ways.
Method A:
Step 1 Open the PDF file you want to highlight in Flyingbee Reader
Step 2 Go to Annotation>Add Annotation>Highlight Text from the Menu Bar
Step 3 Click and drag to select the text you want to highlight
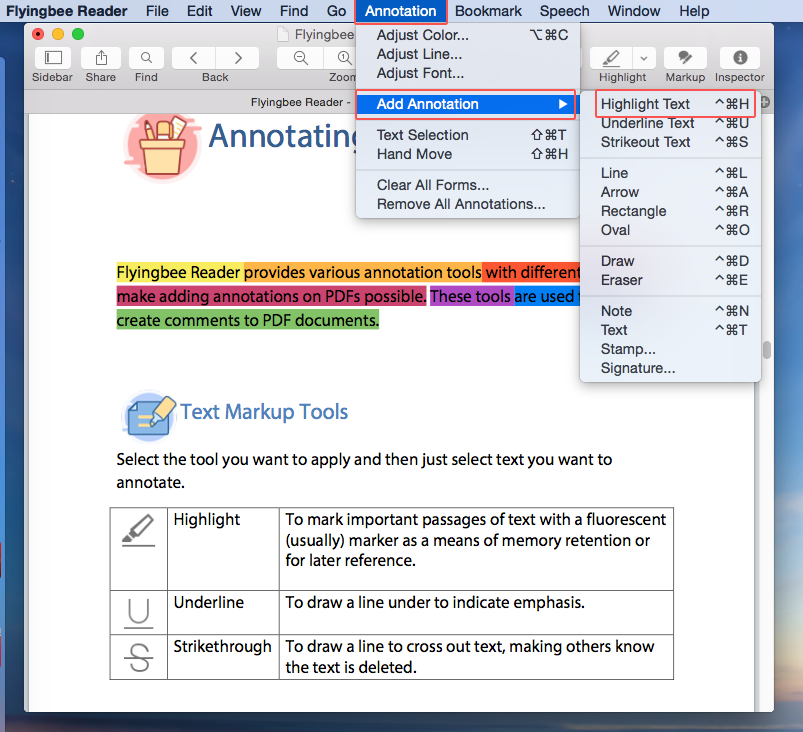
Method B:
Step 1 Open the PDF file you want to highlight in Flyingbee Reader
Step 2 Click the highlight tool button on the common tool toolbar
Step 3 Drag to highlight the text as desired
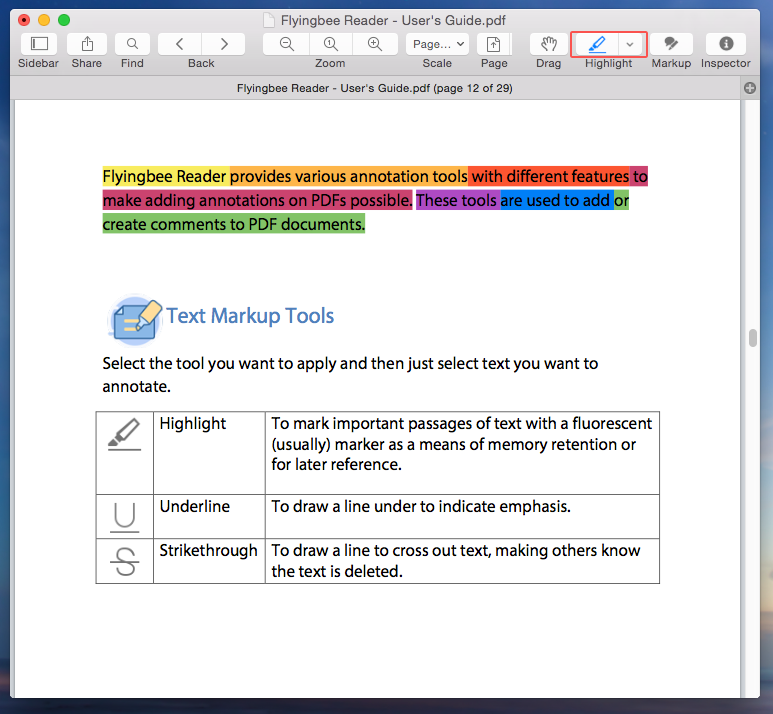
Method C:
Step 1 Open the PDF file you want to highlight in Flyingbee Reader
Step 2 Scroll to the page and drag to select the text you want to highlight
Step 3 Right-click on the text and choose “Highlight Text” from the drop-down menu

Your new highlight is added as an opaque overlay. Please Note: If you highlight text with Method A and Method B, you can continue to highlight just by selecting text without going back to Step 2. If highlight text with Method C, you need to repeat Step 2&3 every time you want to make a highlight annotation.
Changing the Appearance of a Highlight
In Flyingbee Reader, highlights can be adjusted to suit your needs. Typically, a highlight in Flyingbee Reader would be colored in yellow. But surely, Flyingbee Reader allows you to customize the color.
After you have applied the highlight, select the highlight again and right-click on it> Properties. The Highlight Properties window will appear on the right side, as shown in the next screenshot.
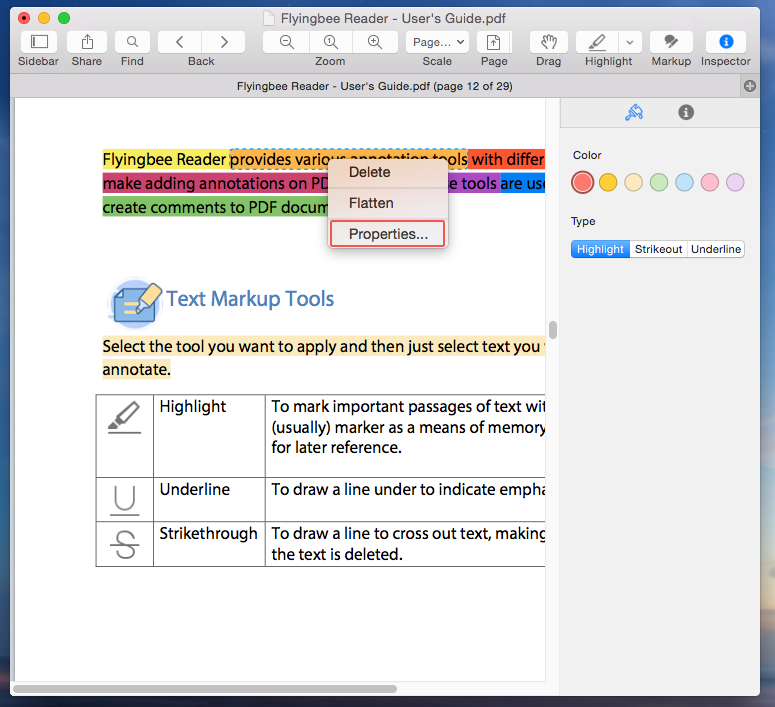
You can adjust the colors of the highlight.
If you don’t find the color you want, you can go to markup menu by clicking on the button (Pic) and choose to make any color as expected.
You can quickly access all of your highlights from Comments sidebar. Go to View > Annotations>Show Annotations and the Annotations pane will be displayed in the left side of the document. All of your annotations are listed in this sidebar, Click on a highlight in the list and your view will jump to the highlighted text.
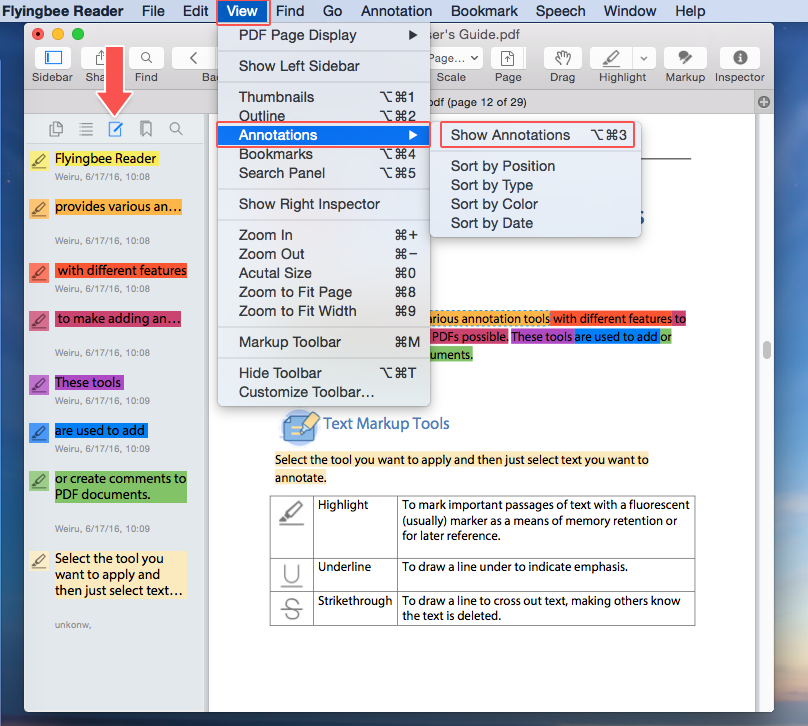 A Final Point to Remember
A Final Point to Remember
Before saving the modified PDF file with highlighting, if you wish to turn off and remove the highlighting from the text, just go to Edit>Undo Add Annotation, or press command +Z for quickly undoing the previous changes.
But once you save the PDF file with annotation or other changes, it would
NOT be possible to undo or redo. Therefore, we do recommend that you save the changed PDF files as copy ones.
Maybe you will be also interested in:
How to underline text in PDF files with Flyingbee Reader
Highlighting in
Flyingbee Reader is a handy feature, which helps readers pick out important passages. Highlighting is useful both for studying and working because users can mark passages easily for revision or reference.