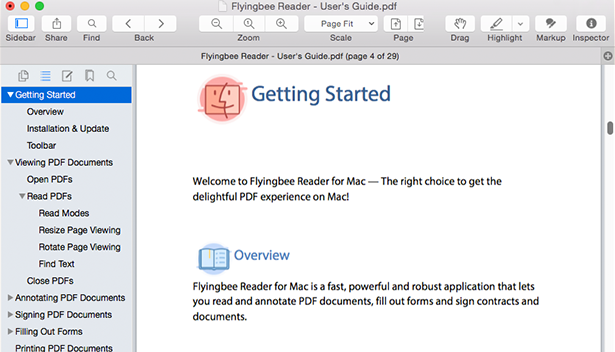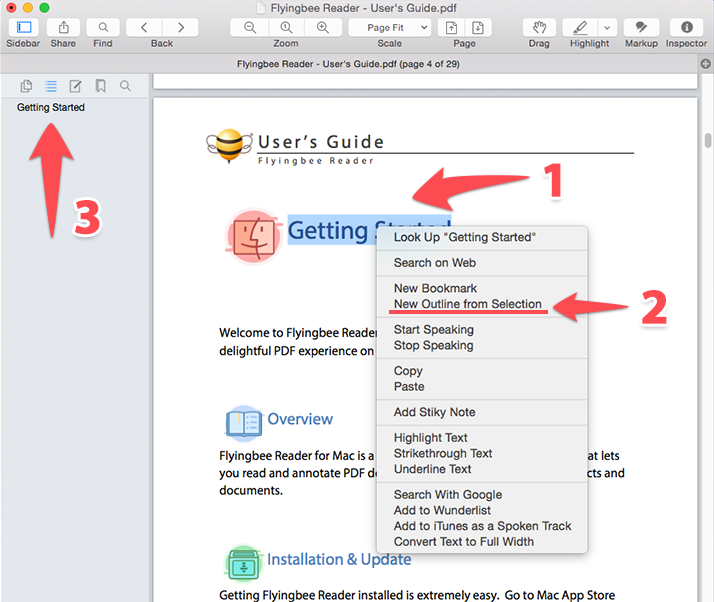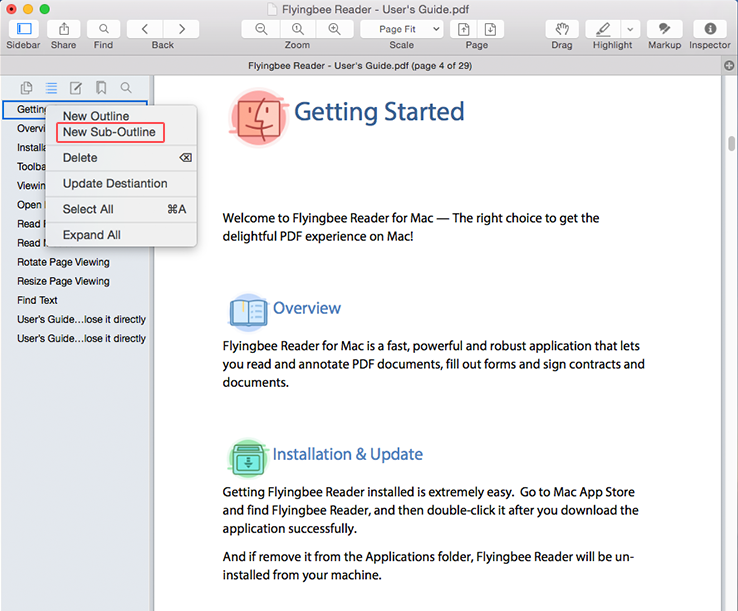In the Beginning
Portable Document Format (PDF) files,used to distribute a variety of material electronically,are popular because anyone with a PDF reading program may access and view the files.Designed to view and annotate files saved in the PDF,
Flyingbee Reader is such a PDF reading Program.
As we all know,if we are looking for a specific section in a PDF file,the search tool will help us a lot to find out each instance of a keyword;however,it would be very slow if we were looking for a common keyword in a large file.In this case,an outline,or in other words,a table of contents,will be a great way to see the structure of the PDF file and speed up our searches.
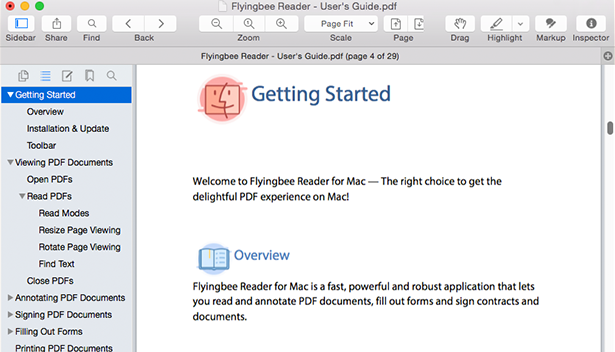
How to create an Outline in Flyingbee Reader
Using
Flyingbee Reader,we can easily create embedded outline entries for our PDF file,allowing us to click on link that take us to its corresponding page or section.In
Flyingbee Reader,these links are called outlines and appear in the Outlines pane.Scroll down to see step 1 to get started with writing your outline!
Step 1: Open a PDF file in Flyingbee Reader, scroll to the page you want to set as your first page in the outline or find the text you want to set as the first title for your own outline;
Step 2: Drag to select the text you want to create as the title for the section;
Step 3: Right-click on the selected text and choose “New Outline from the Selection” from the options menu;
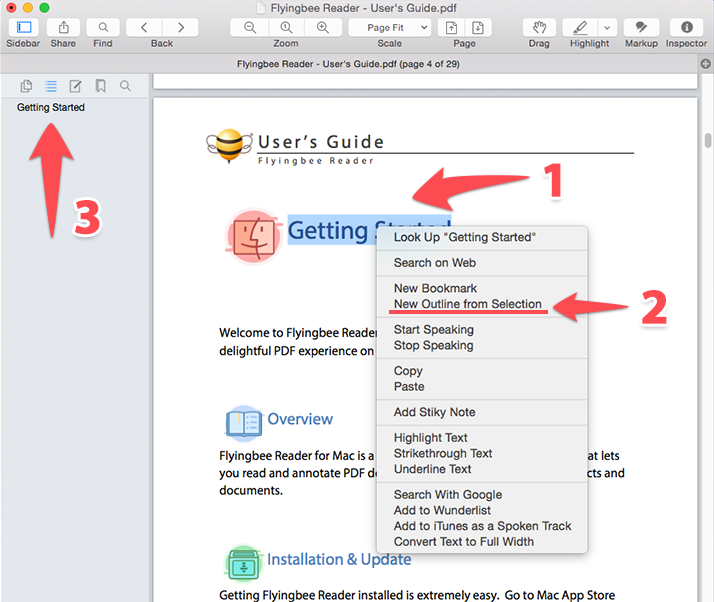
For creating Outlines in different ways, please read:
3 Different Ways to Create Outlines in Flyingbee Reader
Step 4: Repeat the process for other outlines you want to create.You can sort the outlines by dragging and dropping them in the Outlines navigation pane.
Note: The orders changed from the outlines
WILL NOT change the corresponding orders in the original PDF file.
A new outline will appear on the left Outline pane.
How to make a multi-level outline
We can certainly create an outline with multiple levels in Flyingbee Reader.A multi-level outline is more like a table of contents and it can help us organize our PDF document with completed and clear structure.To arrange the outlines in a hierarchy, please do as the following tips:
- Click on the sidebar button and go to the Outlines navigation pane;
- Select the outline entry you want to set as parent outline;
- Right-click on the selected outline and choose “ New Sub-Outline” from the option menu;
- Drag the outline underneath the parent outline to create a parent/child relationship.
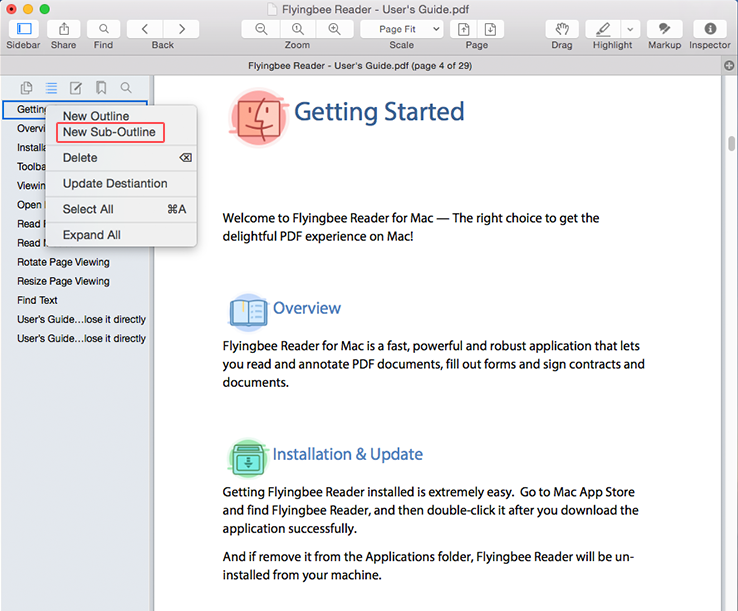
Notes:
1 It will automatically set the current page as the new sub-outline. You can delete the outline by right clicking on it and choose “Delete” to remove the outline from the list.
2 You can easily order the child outlines by dragging it to the corresponding place. Just remember that, keep staying longer than 2 or 3 seconds above the parent outline, and then the group folder will be unfolded, you can drag and drop the targeted outline underneath the outline to arrange the orders.
The Bottom Line
We can reduce the time required to search a long PDF by embedding an outline of the words in the document.And clicking on the title in the outline,we will jump to the exact location quickly.More importantly,the embedded outline we create is included in distributed or shared copies of the PDF.It is to say that,after we save our PDF file with newly created outline,we can see and make full use of it on every machine we view the file.Sounds great, right? So,why not create your own outline with powerful
Flyingbee Reader?