If you have any questions, issues or suggestions, feel free to contact us:
Email: support@flyingbee.com Skype: flyingbee.software Telephone: +18303920398

Q: I have Bonjour installed on my Windows 7 PC, and the installer appears to have poked all the necessary holes in the Windows firewall. However, I can't ping/print windows-pc.local from my Mac. If I completely disable the Windows firewall, I can. How do I configure Windows firewall to allow Bonjour hostname resolution? A: Sometimes, AirPrint might not play nice with your Windows shared printer because of firewall rules. If that’s the case, you might need to let UDP port 5353 through your firewall. This is usually done by tweaking your firewall settings to allow traffic for UDP port 5353. Check your firewall’s help guide for how to do this.
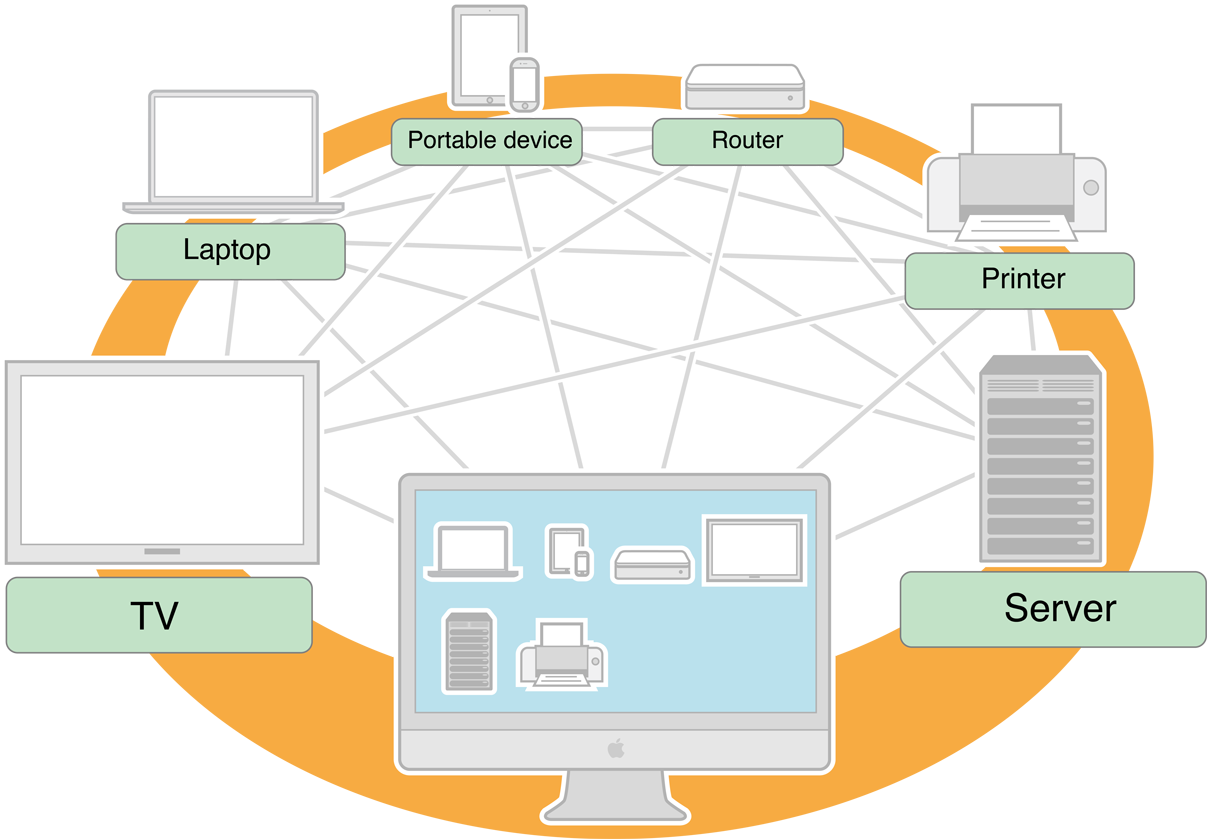
When configuring the firewall, this step is usually not necessary. However, if you still cannot find the AirPrint printer after completing all the configurations, it's worth checking the Windows firewall settings. The Bonjour networking protocol sends and receives network data packets through UDP port 5353. The Bonjour installer will configure the Windows firewall accordingly during installation on supported systems. But if you have enabled a separate "personal firewall," you need to ensure that UDP port 5353 is open for Bonjour to function properly.
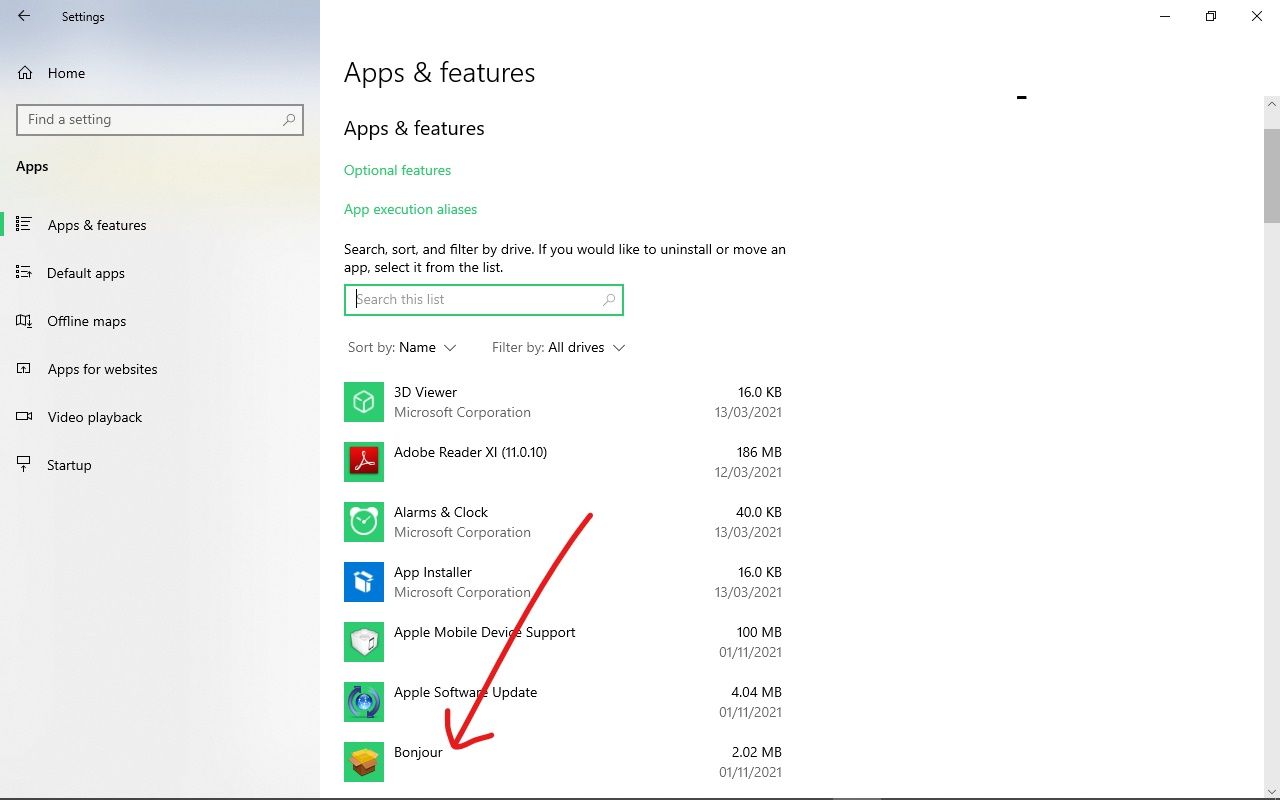
We need to install Bonjour Print Services (Windows), a small tool produced by Apple, on Windows. With the help of its Bonjour printer wizard, we can find and configure Bonjour enabled printers on Windows computers. What we mainly use here is Bonjour's sharing function.
https://support.apple.com/en-us/106380
TCP and UDP ports used by Apple software products
https://support.apple.com/en-us/103229
To modify the Windows firewall settings and open TCP ports 5354, UDP port 5353, and TCP port 631 for Bonjour(mDNS), AirPlay or AirPrint, you can follow these steps:
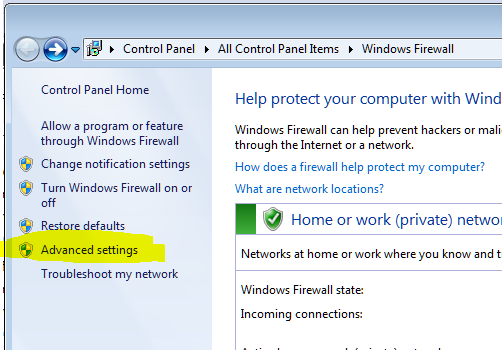
Access through Control Panel:
Access through Search Bar:
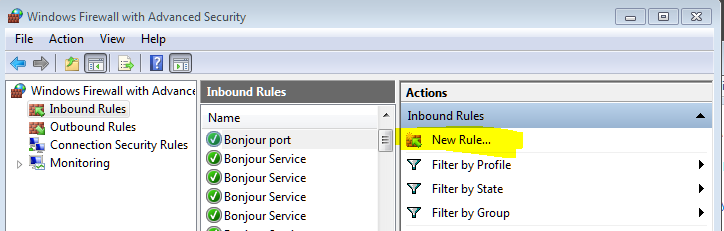
Create an inbound rule for TCP 5354:
Create an inbound rule for UDP 5353:
Create an inbound rule for TCP 631:
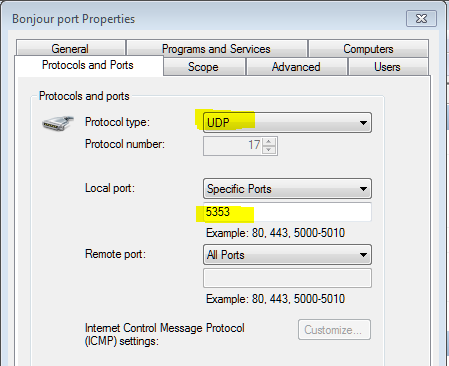
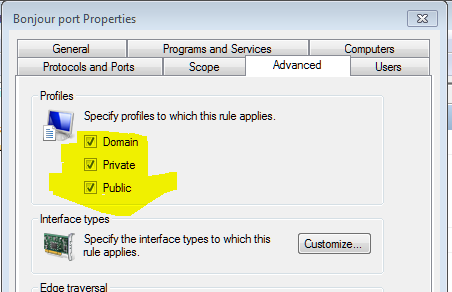
cmd, then press Enter).netstat -an | findstr "port number" (e.g., netstat -an | findstr "5354") to check if the port is listening.By following these steps, you should be able to successfully open TCP ports 5354, UDP port 5353, and TCP port 631 in the Windows firewall.
---
How to stop Windows firewall from blocking Bonjour hostname resolution
https://apple.stackexchange.com/questions/71847/how-to-stop-windows-firewall-from-blocking-bonjour-hostname-resolution
---
What is Bonjour on my Computer? Windows 10 Bonjour Program PC Guide
https://www.freecodecamp.org/news/what-is-bonjour-on-my-computer/
https://support.apple.com/en-us/106380
Bonjour Print Services for Windows lets you discover and configure Bonjour-enabled printers from your Windows computer using the Bonjour Printer Wizard.
Use Windows Update to make sure you have the latest Service Pack installed for your computer.
Printer requirements
Bonjour Print Services works with either:
* network printers over Wi-Fi or Ethernet
* USB printers shared via a Mac or an AirPort base station
Firewall requirements
The Bonjour networking protocol sends and receives network packets on UDP port 5353. The Bonjour installer will configure the Windows firewall appropriately during installation on supported systems, but if you have a separate "personal firewall" enabled, you will need to ensure that UDP port 5353 is open for Bonjour to work correctly.
What's included
This package installs the Bonjour Printer Wizard in "Program FilesBonjour Print Services" and creates a shortcut on the Desktop.
Supported Languages: Dansk, Deutsch, English, Español, Français, Italiano, Nederlands, Norsk Bokmål, Polski, Português, Português (Brasil), Pусский, Suomi, Svensk, 日本語, 简体中文, 繁體中文, 한국어Flyingbee Software
Creative Products
Online Store
Social Connections
We uses cookies to give you the best experience, analyze traffic, and personalize content. By continuing using our Site, you agree to our use of cookies. The information collected might relate to you, your preferences, or your device, and is mostly used to make the site work as you expect it to and to provide a more personalized web experience. However, you can choose not to allow certain types of cookies, which may impact your experience of the site and the services we are able to offer. Read our Privacy Policy or manage your cookie preferences. If you would like to submit an opt-out request with respect to your non-cookie personal information (e.g., your email address), find our support email address to opt-out of sale/sharing/targeting with respect to non-cookie personal information.