If you have any questions, issues or suggestions, feel free to contact us:
Email: support@flyingbee.com Skype: flyingbee.software Telephone: +18303920398

Sometimes, AirPrint might not play nice with your Windows shared printer because of firewall rules. If that’s the case, you might need to let UDP port 5353 through your firewall. This is usually done by tweaking your firewall settings to allow traffic for UDP port 5353. Check your firewall’s help guide for how to do this.
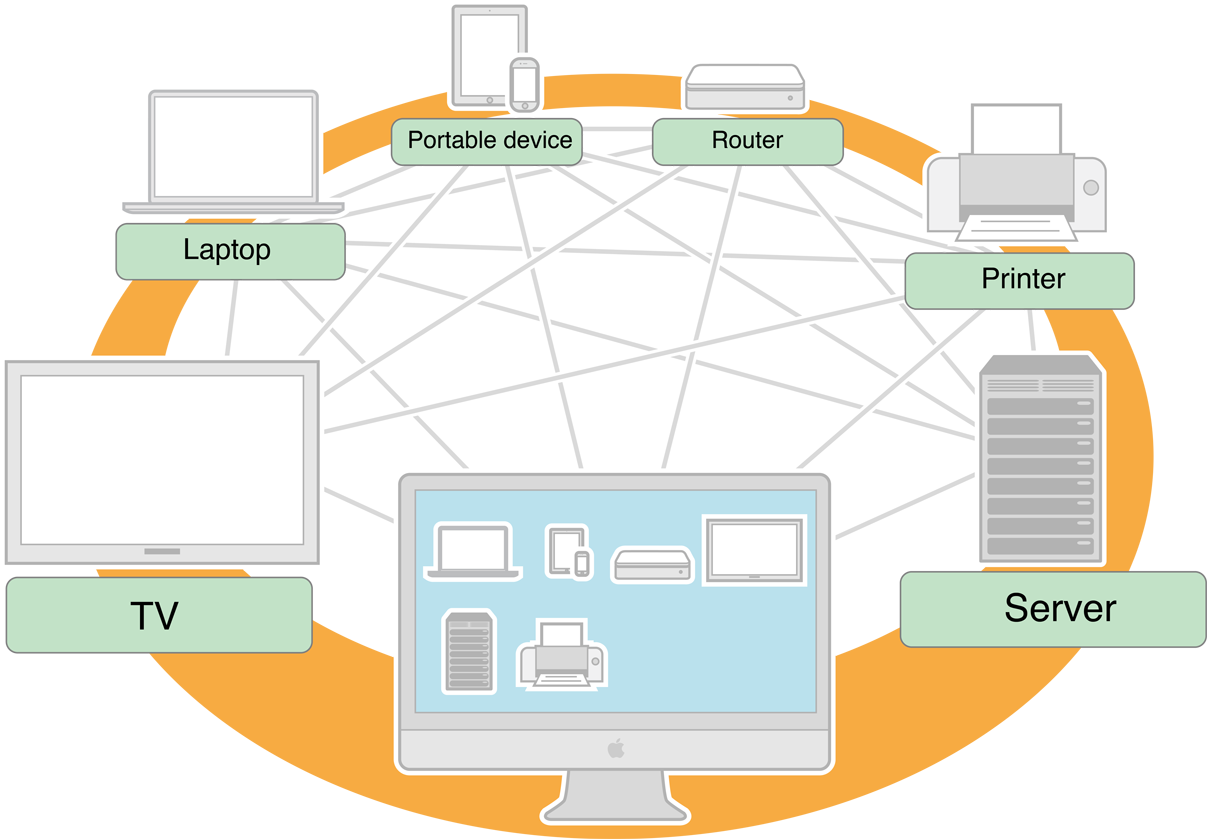
Some users may need to print through routers or firewalls, in which case they need to access the print server through these devices - the Bonjour/AirPrint port number used for TCP/IP (UDP) connections.
https://developer.apple.com/bonjour/
How to open TCP ports 5354, UDP port 5353, and TCP port 631 in the firewall on a router for Bonjour(mDNS)/AirPlay/AirPrint, you need to follow these steps:
First, you need to access the router's management interface. This is typically done by entering the router's IP address in a web browser. The IP address may vary depending on the brand and model of the router, but common default addresses include 192.168.0.1, 192.168.1.1, or 10.0.0.1. If you're unsure of the router's IP address, you can try these common addresses or check the "Default Gateway" next to your network connection in the Command Prompt (opened by pressing Windows key + R, typing cmd, and pressing Enter).
After entering the router's IP address in the browser's address bar and pressing Enter, you may be prompted to enter a username and password to log in. These credentials are usually found in the router's user manual or on a label attached to the router. If you've changed the password and forgotten it, you may need to reset the router to its factory settings to restore the default password.
Once logged in, you need to find the Port Forwarding or Virtual Servers settings. These are typically located under menus such as "Advanced Settings," "Network Settings," or "Security Settings."
In the Port Forwarding settings page, you need to add a rule for each port you want to open. Here are the steps to add a rule:
After setting up the rules, don't forget to save your changes and apply the settings for them to take effect. On some routers, you may need to click a "Save" or "Apply" button to confirm the changes.
To verify that the ports have been successfully opened, you can use an online port checker tool or the netstat command in the Command Prompt to check the status of the ports. In the Command Prompt on your Windows computer, type netstat -an | find "port number" (e.g., netstat -an | find "5354") to see if the port is listening.
By following these steps, you should be able to successfully open TCP ports 5354, UDP port 5353, and TCP port 631 in the firewall through a router.
---
What is Bonjour on my Computer? Windows 10 Bonjour Program PC Guide
https://www.freecodecamp.org/news/what-is-bonjour-on-my-computer/
Flyingbee Software
Creative Products
Online Store
Social Connections
We uses cookies to give you the best experience, analyze traffic, and personalize content. By continuing using our Site, you agree to our use of cookies. The information collected might relate to you, your preferences, or your device, and is mostly used to make the site work as you expect it to and to provide a more personalized web experience. However, you can choose not to allow certain types of cookies, which may impact your experience of the site and the services we are able to offer. Read our Privacy Policy or manage your cookie preferences. If you would like to submit an opt-out request with respect to your non-cookie personal information (e.g., your email address), find our support email address to opt-out of sale/sharing/targeting with respect to non-cookie personal information.