If you have any questions, issues or suggestions, feel free to contact us:
Email: support@flyingbee.com Skype: flyingbee.software Telephone: +18303920398

While printing a PDF, you might get an error "The document could not be printed, kindly use our help page to troubleshoot.", let's find solutions to common PDF document printing issues.
"Thanks for your email Jim. I have airPrint added to computer; cannot get airprint to Print. Sounds like it is printing then blank paper pops out. I am frustrated!!"
"Help, the Print to PDF produces a blank paged PDF from Adobe Acrobat Reader 24.3. "
"as i restarted my MacBook Pro 16. However, Print to PDF continues to produce only a blank page as the output PDF."
"Hi, whenever I go to print a 4 page .pdf, it just outputs a 1 page blank .pdf"
"Hi- I’m trying to use this but the PDF keeps popping up as a single blank page. The document I’m trying to to print is 800 pages and password protected ."
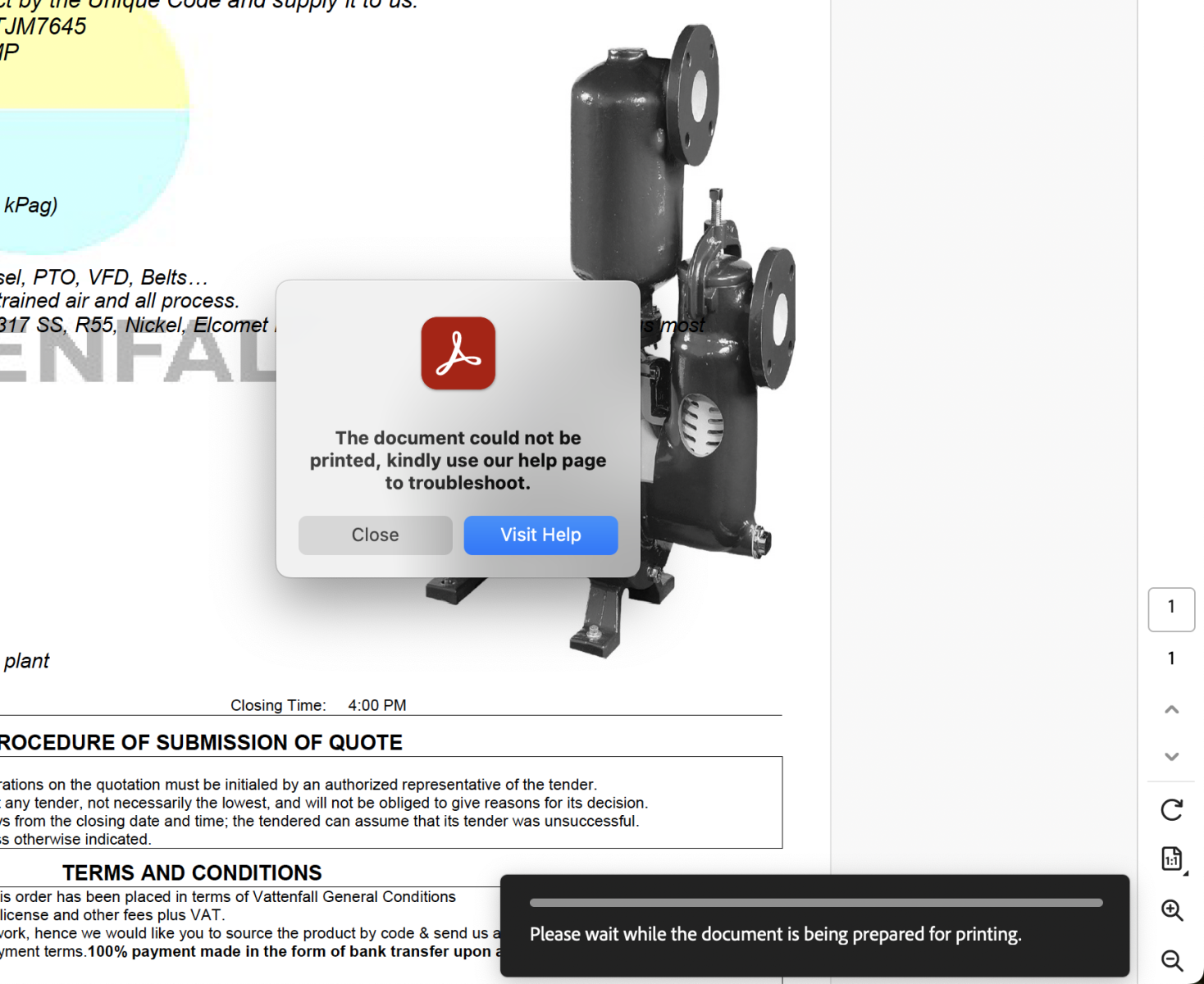
 Printer-related solutions
Printer-related solutionsTo fix PDF printing issues, check the printer status, connection, and settings, update the driver, or try printing another PDF. These steps can solve common problems.
It is possible that it is due to the PDF file. You can download this PDF sample file and try printing it. If the printing is successful, it means that there is no problem with the printer settings.
Click to dowload: A non blank file printed from Adobe Acrobat Reader.pdf
Try printing this troubleshooting page. If you can't, follow these steps to check your connection to the printer:
Have you already started the printer app.
If it has already been started, please turn off your printer. Wait 30 seconds, and then turn it on again.
Try to print the PDF again.
Make sure you update to the latest app version (a program that controls your printer). We offer updated versions to improve compatibility with newer software, such as newer versions of Acrobat Reader and Acrobat.
Print to PDF on Mac App Store: https://apps.apple.com/app/print-to-pdf-printer-app/id1639234272 PDF file solutions
PDF file solutionsOften printing problems stem from issues with the PDF file. Even if a PDF looks fine on screen, it can contain incomplete or corrupt data.
Print a simple document (such as a letter or form), and check the "Print as Image" option. To do this, select the Advanced button in the Print dialog box.
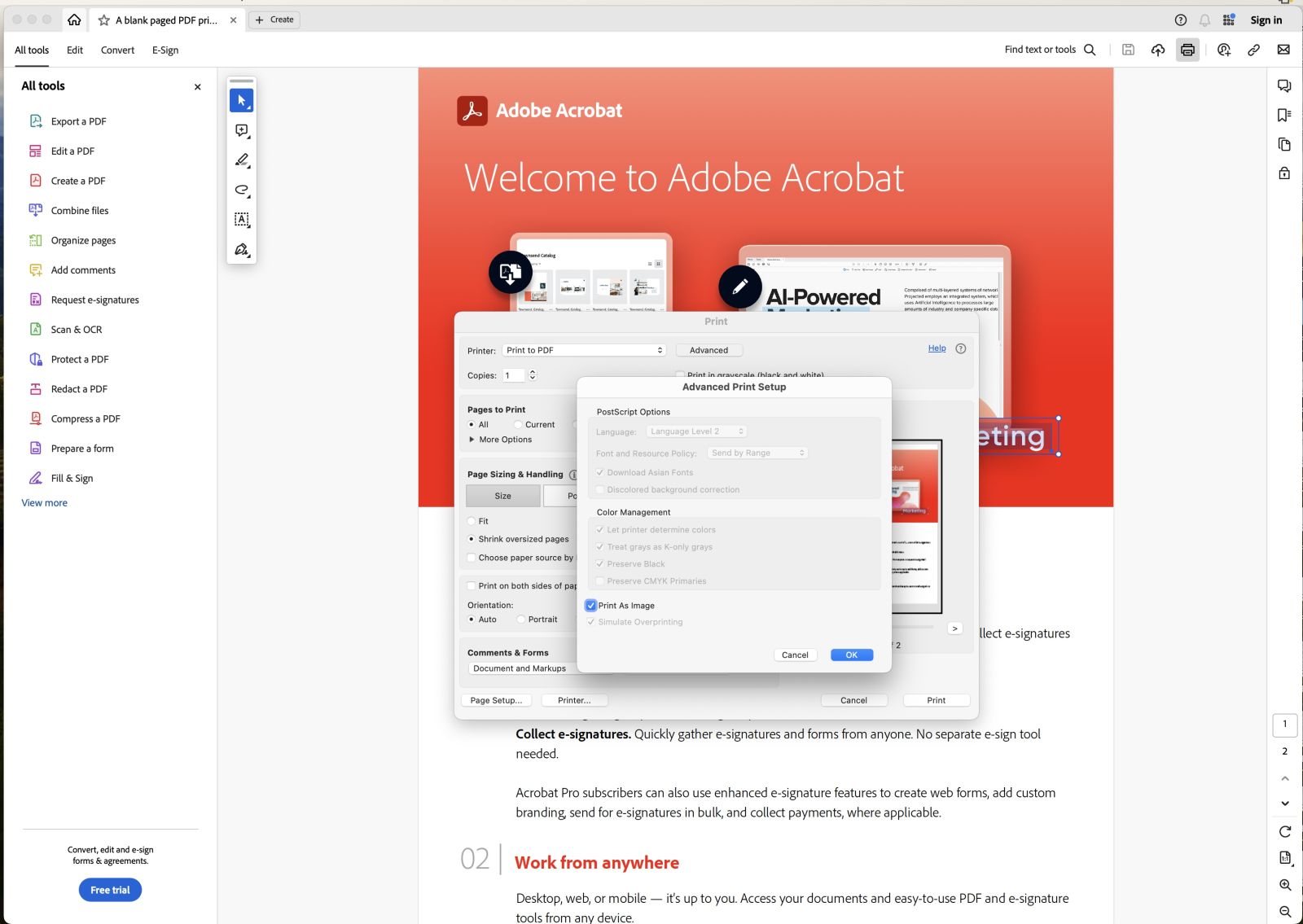
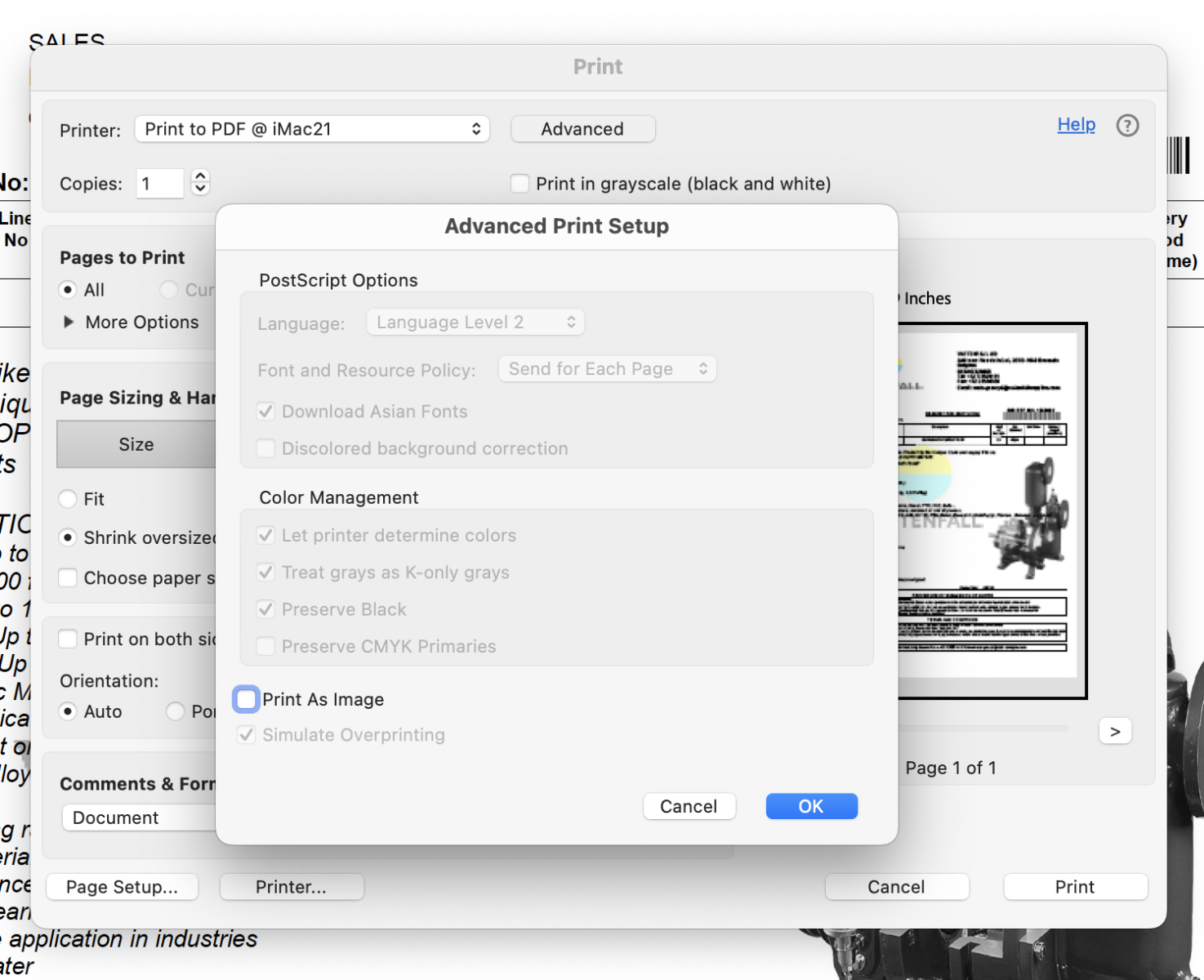
For step-by-step direction, see PDF printing quick fix: Print as image | Acrobat, Acrobat Reader.
BTW, to get better printing results or print on iPhone or iPad and show app icon, You need to manually turn on the User Access Control & AirPrint option
https://www.flyingbee.com/support/archives/296.html
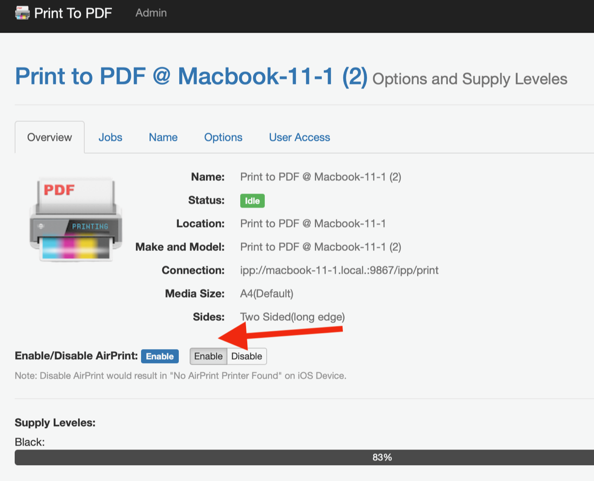
Sometimes a PDF file becomes damaged or contains corrupt data. If you downloaded the PDF from the web or received it in an email, download the PDF again or ask the sender to resend it. Copy the file directly to your hard drive, rather than a thumb (portable) or network drive.
Open the new copy on your hard drive and print again.
In Acrobat Reader or Acrobat, choose File > Save As and give the PDF file a new name. Include only letters and numbers in the filename. Don’t include symbols such as %, $, or []. Try printing the new copy of the PDF.
If you have the original source file that the PDF was created from, re-create the PDF.
Open the file in the original program (such as a word processing or a page layout program).
Choose File > Print, and then choose the option to save the file as a PDF.
Open the new PDF, and try printing again.
In Acrobat tools, select Print production.
Select Preflight.
In the Find bar of the Preflight window, type syntax. Then select the profile Report PDF syntax issues. Then select Analyze and fix.

 Adobe Acrobat Software-related solutions
Adobe Acrobat Software-related solutionsRestart your computer, then open the file again. It’s surprising how often simply restarting your computer solves a problem. Restarting a computer clears its memory and memory cache.
Ensure your Acrobat Reader or Acrobat is updated. Adobe provides free quarterly security patches, often containing fixes for prevalent issues.
Open Acrobat Reader or Acrobat.
Choose Help > Check for Updates. If a new update is available, it installs automatically.
Once installed, restart your computer.
Try to print the PDF again.
Flyingbee Software
Creative Products
Online Store
Social Connections
We uses cookies to give you the best experience, analyze traffic, and personalize content. By continuing using our Site, you agree to our use of cookies. The information collected might relate to you, your preferences, or your device, and is mostly used to make the site work as you expect it to and to provide a more personalized web experience. However, you can choose not to allow certain types of cookies, which may impact your experience of the site and the services we are able to offer. Read our Privacy Policy or manage your cookie preferences. If you would like to submit an opt-out request with respect to your non-cookie personal information (e.g., your email address), find our support email address to opt-out of sale/sharing/targeting with respect to non-cookie personal information.