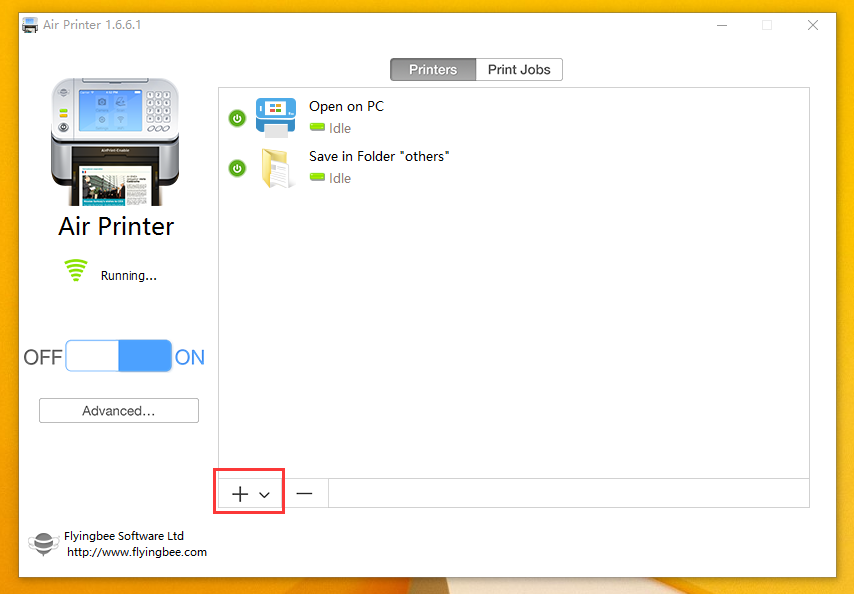Syncing files between your computer and your iOS device via iTunes can be tedious and requires that you tether to your computer. Natively we view a wide number of files including text, photos, emails, and PDF documents as well as Office documents such as Word, Excel, and PowerPoint on our iPhone/iPad/iPod Touch, and most of time, we need to print them out or share them to our computer for a better viewing or editing. If you’re Mac user, it will be easier for file sharing on iOS device to machine due to the same system. But when it come to windows users, it may be a little difficult.
But now, with AirPrinter by Flyingbee Software, you can break free and enjoy wireless access to transfer files, such as photos, emails, website pages, images, and any files, into PDF documents directly from your iPhone/iPad/iPod touch to your computer with ease.
What you need for File Sharing
For this tutorial you’ll need the following:
- A computer
- An iOS Device
- A copy of the application AirPrinter(Windows/$39.99)
Installing and Configuring AirPrinter
If you haven’t already downloaded AirPrinter to your computer, now is the time to do so. Once installed, tap the icon
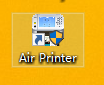
for the initial launch—seen in the screenshot above.

Tap on the + symbol to add a printer to your list of local machines, as in this case, please choose ‘Open on PC’, or ‘Save in Folder on PC’ to put your files in the folder you want. The right pane will fill in with the New Machine menu like so:
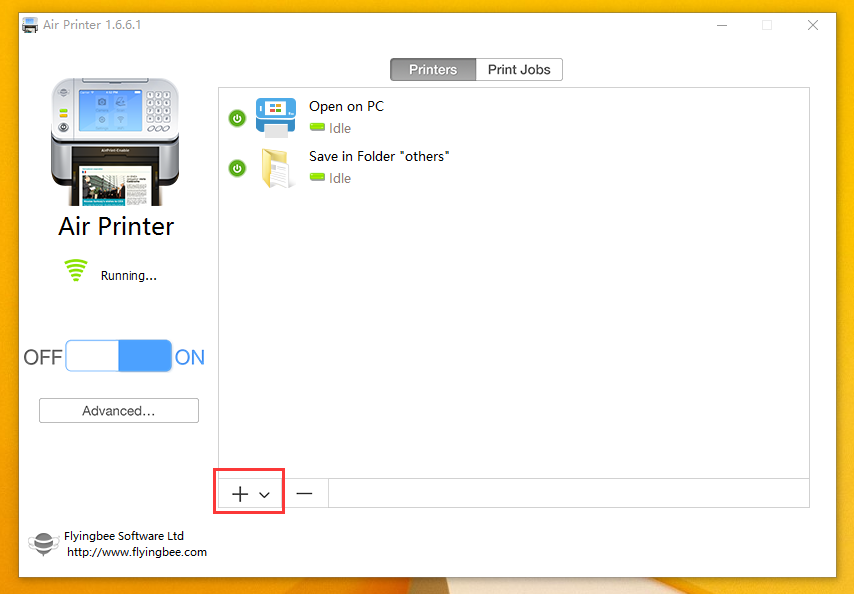
When you’re
done, you should then see your shared printers or virtual printers listed under Remote Files in the right hand column. Time to start exploring files.
Transfer Files into PDF Documents Directly from iOS device to Computer
Let’s take a look at how AirPrinter makes transferring files into PDF documents Directly from iOS device to computer.
From your iPad, open the item you want to share and select "share," then "print." When you select share, you'll see a drop down menu that gives you options to text the item, email it, and so it. You will also see an option to "print"; select it.

If you want to print an email, touch the arrow on the bottom of the screen that points left (as you would to reply). If you're looking at a webpage, find the icon with a right arrow partially inside a box. When more options show up, touch Print.
When you press "print," a screen listing available printers will open. Select ‘Open on PC’ or ‘Save in Folder on PC’
When you're ready, press the print button and watch your document, email or picture start printing. When it’s done, it will be opened on your PC in PDF format.
One last note before we leave the section on transferring files: Your iOS device and the computer with AirPrinter installed should be connected to the same network.
More importantly, as a printing program, AirPrinter can turn any printer into AirPrint-compatible printer, that’s to say, with AirPrinter, you can easily print your files directly from your iPhone/iPad/iPod Touch into papers.