If you have any questions, issues or suggestions, feel free to contact us:
Email: support@flyingbee.com Skype: flyingbee.software Telephone: +18303920398

Windows 10 has a number of security features to protect users' computers and data from unauthorized access, malware and other attacks, including a powerful built-in firewall called Windows Defender Firewall.
 Quick Setup Guide
Quick Setup Guide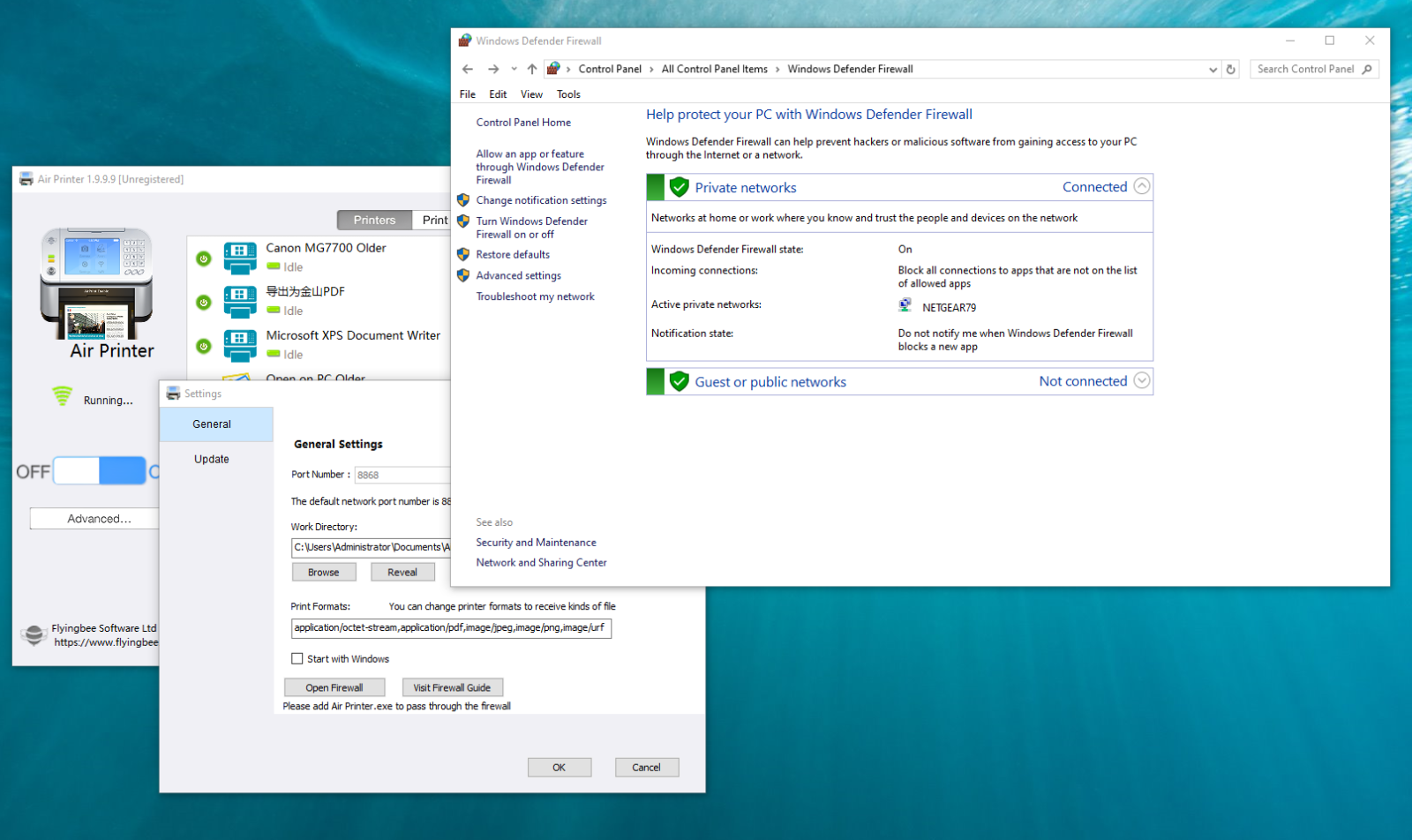
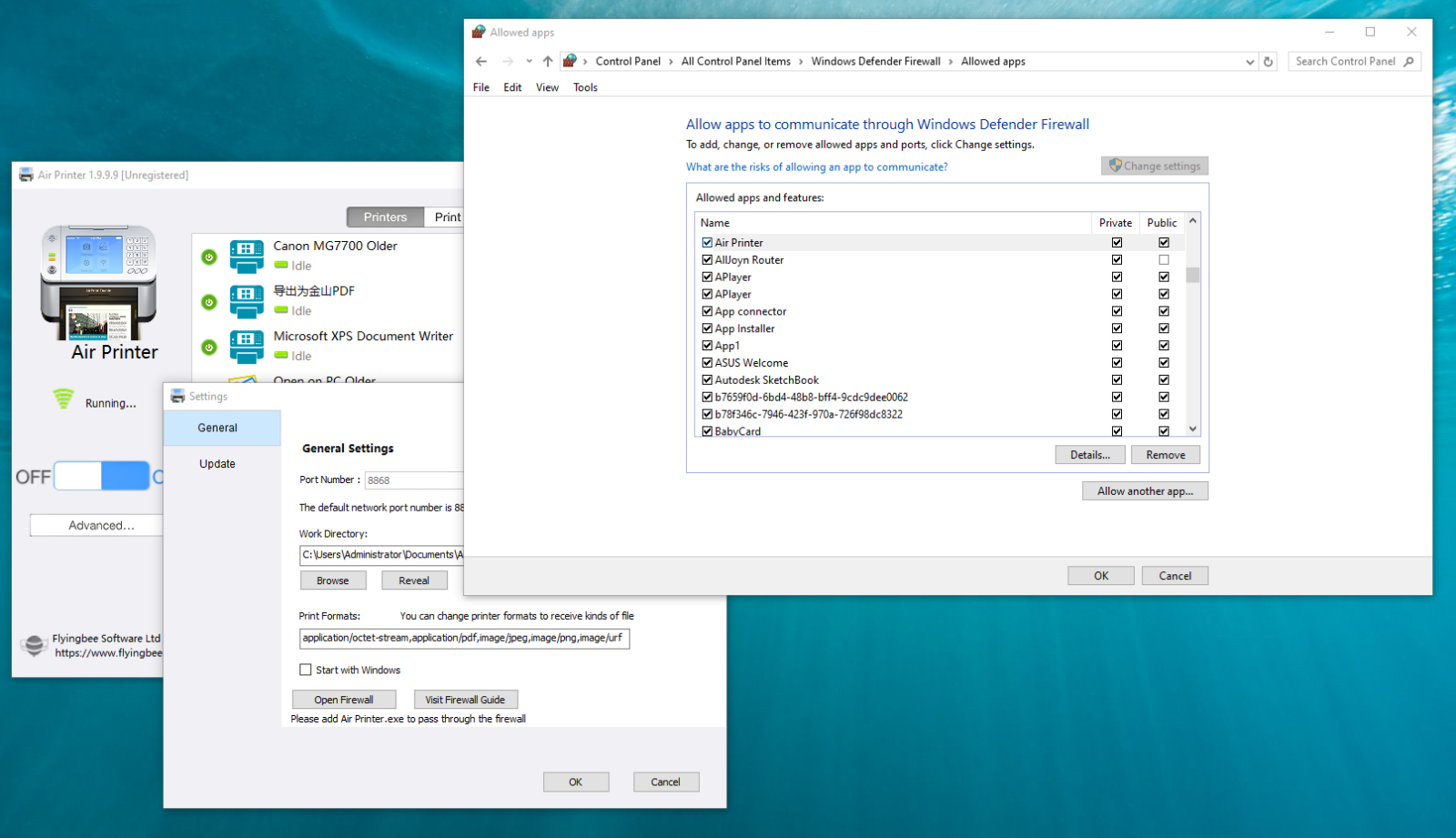
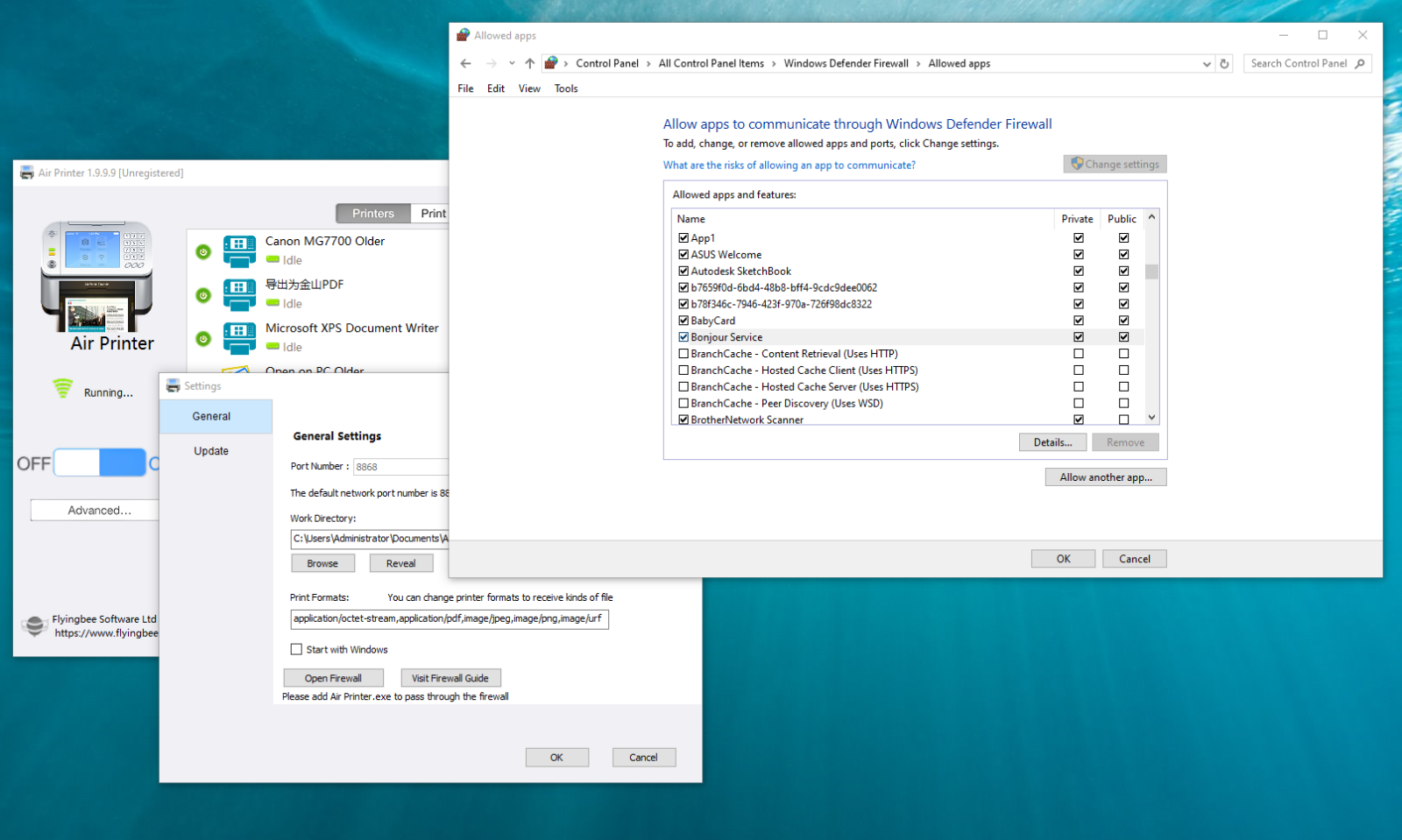
 How to set to allow apps to pass through Windows 10 firewall -Windows Security Settings
How to set to allow apps to pass through Windows 10 firewall -Windows Security Settings Set to allow apps to pass through Windows 10 firewall
Set to allow apps to pass through Windows 10 firewall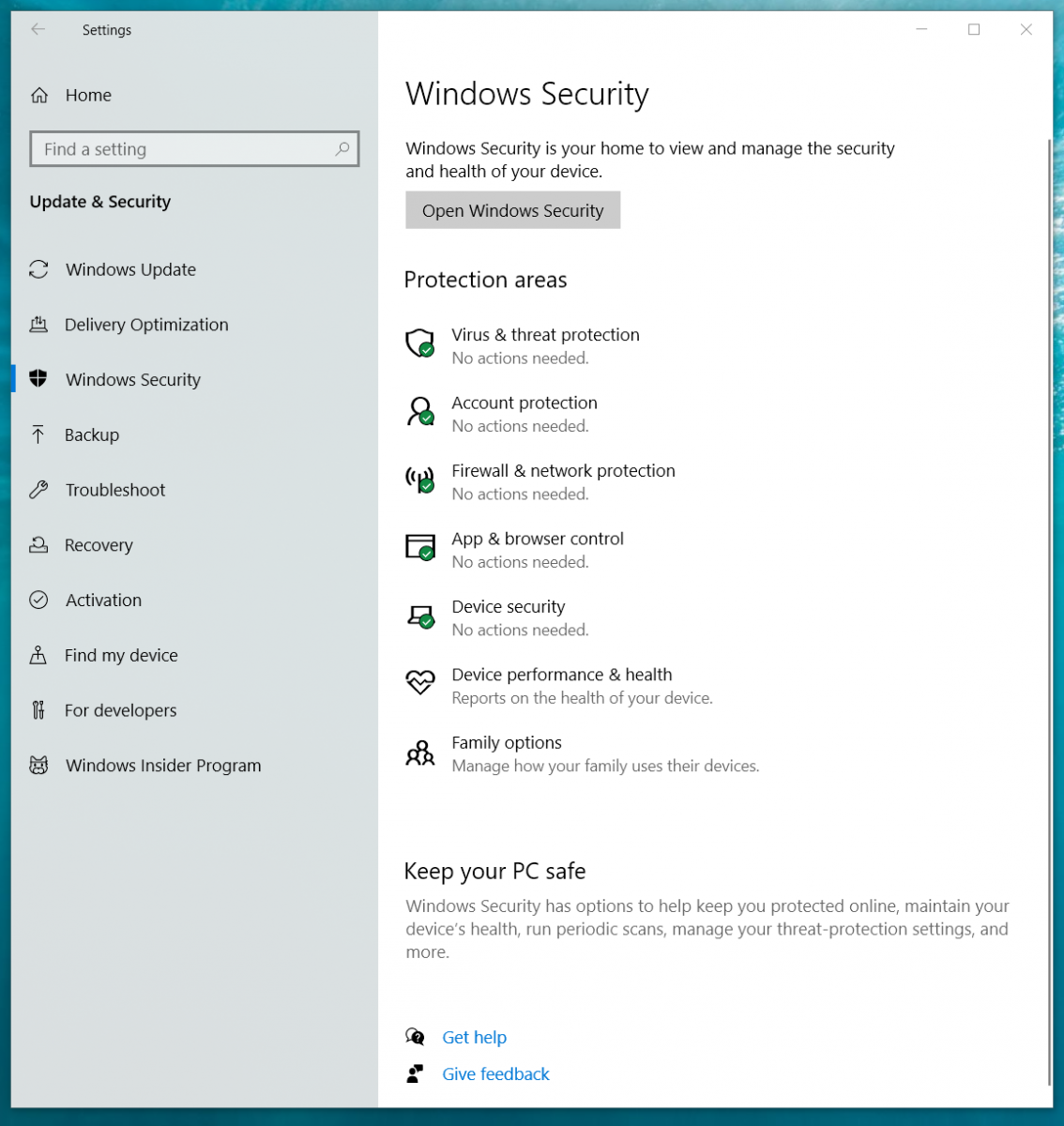
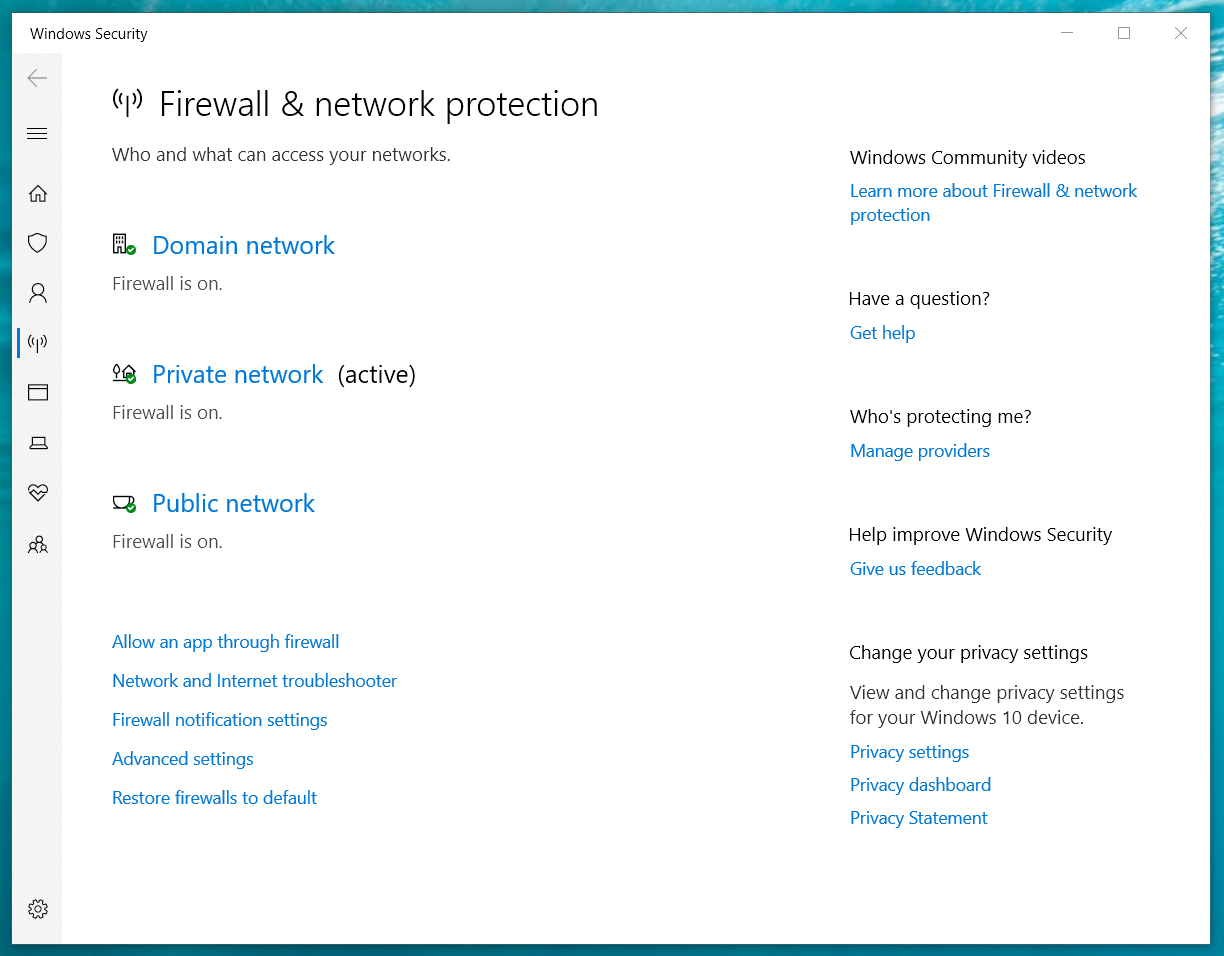
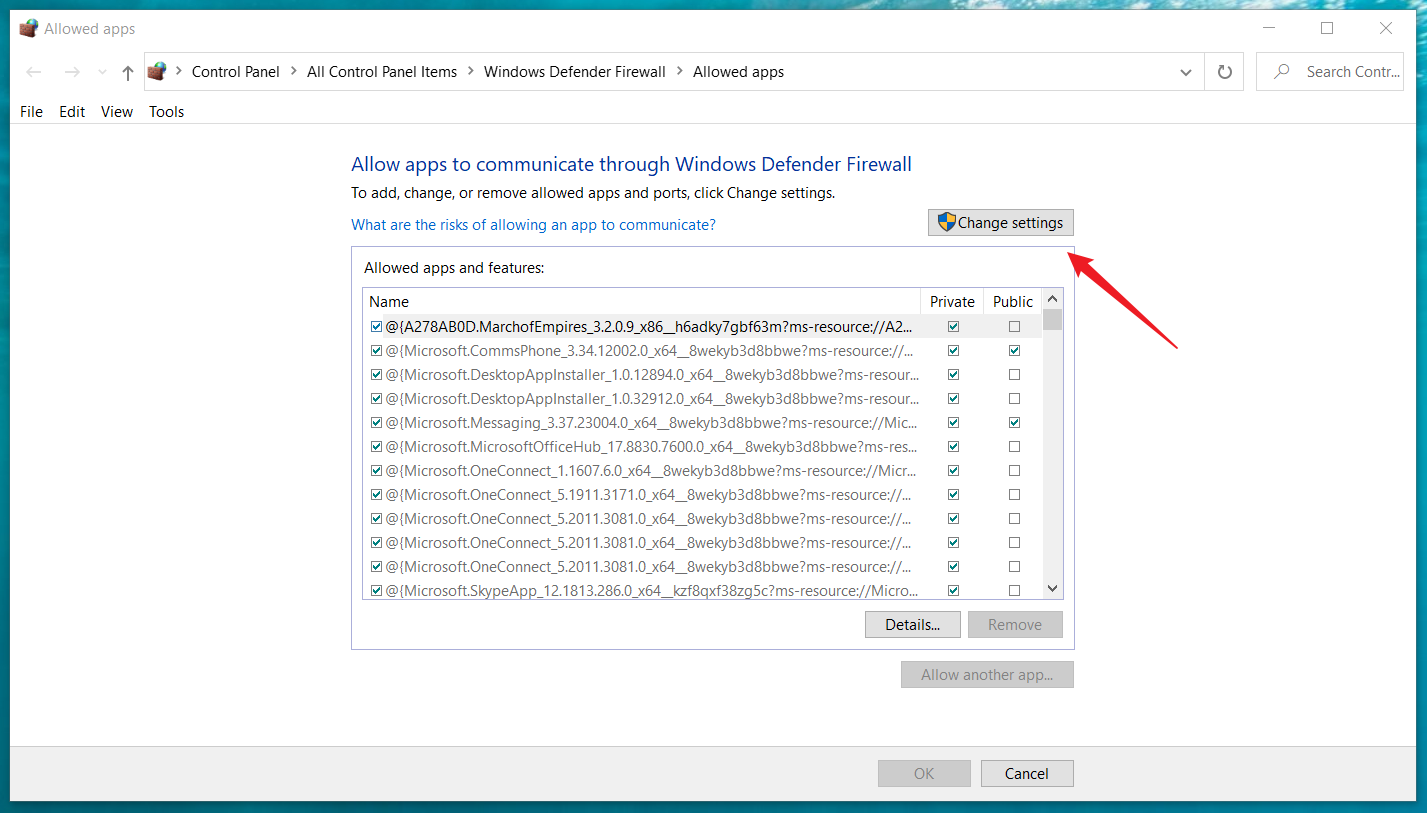
Quick tip: If the application is not in the list, click the Allow Another Applications button to find the application you want to allow.
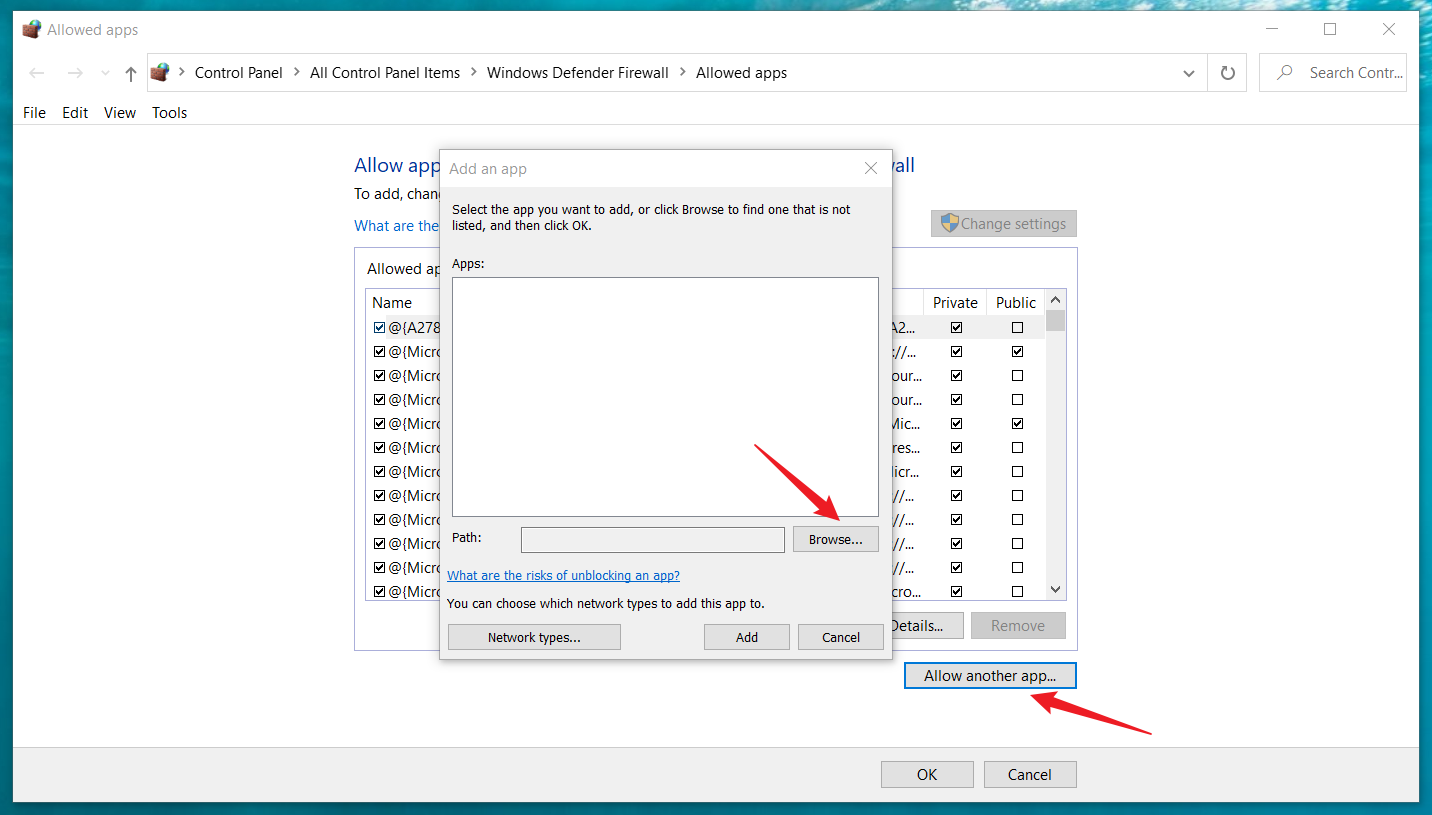
7. Check the Network type that the application can access:
Private: Allows applications to access the network at home or in the workplace.
Public: Allows applications to access the network in public places, such as coffee shops.
8. Click OK.
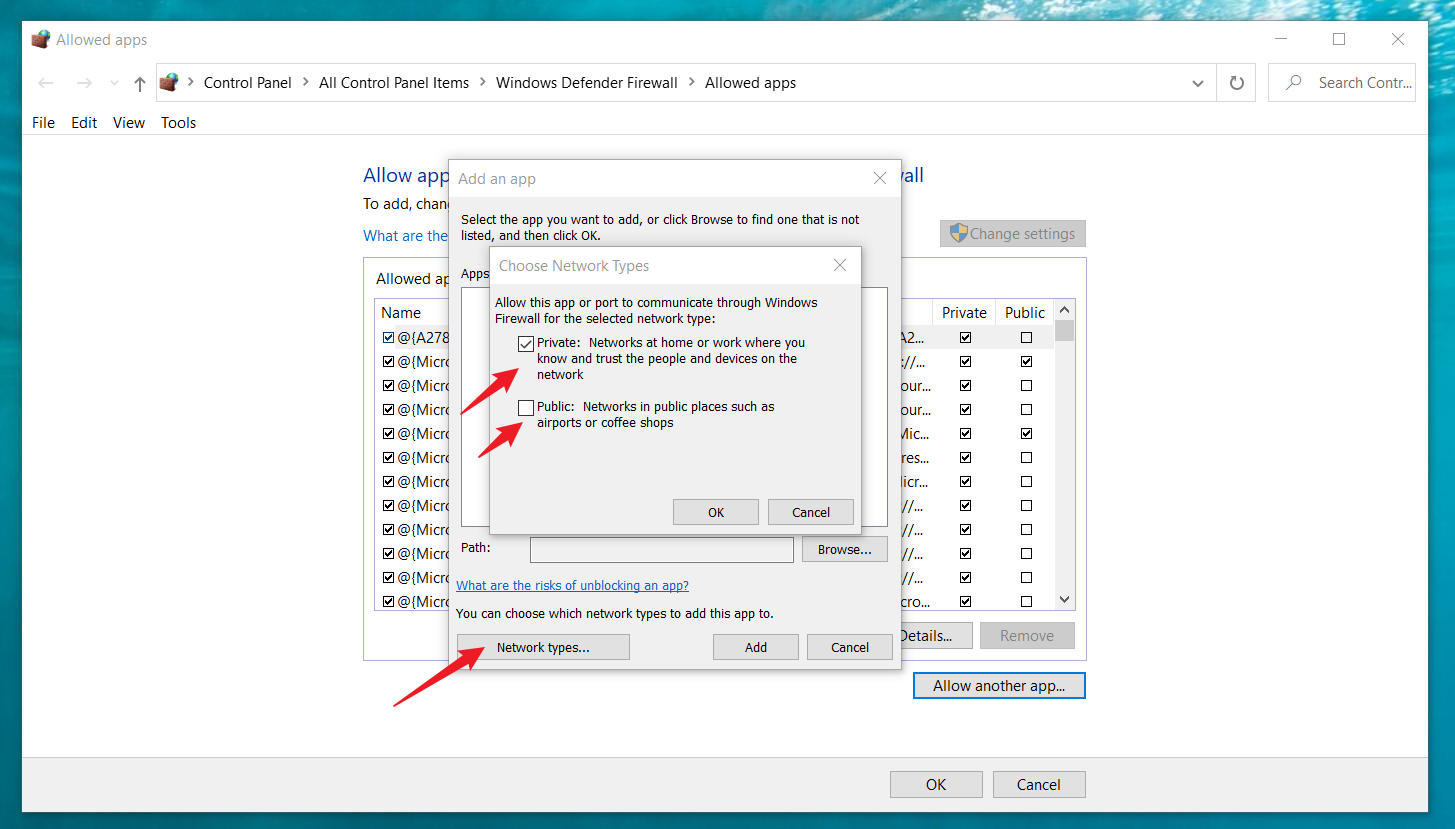
After completing these steps, the application can now freely access the network.
If you want to block applications through a firewall, you can follow the same instructions, but in step 6, make sure that you clear the check mark for the application or feature that you want to deny access to the network.
 Turn on Windows Defender Firewall
Turn on Windows Defender Firewall1. Select Start Button>Settings>Update and Security>Windows Security Center, and then click "Firewall and Network Protection".
2. Select a network profile.
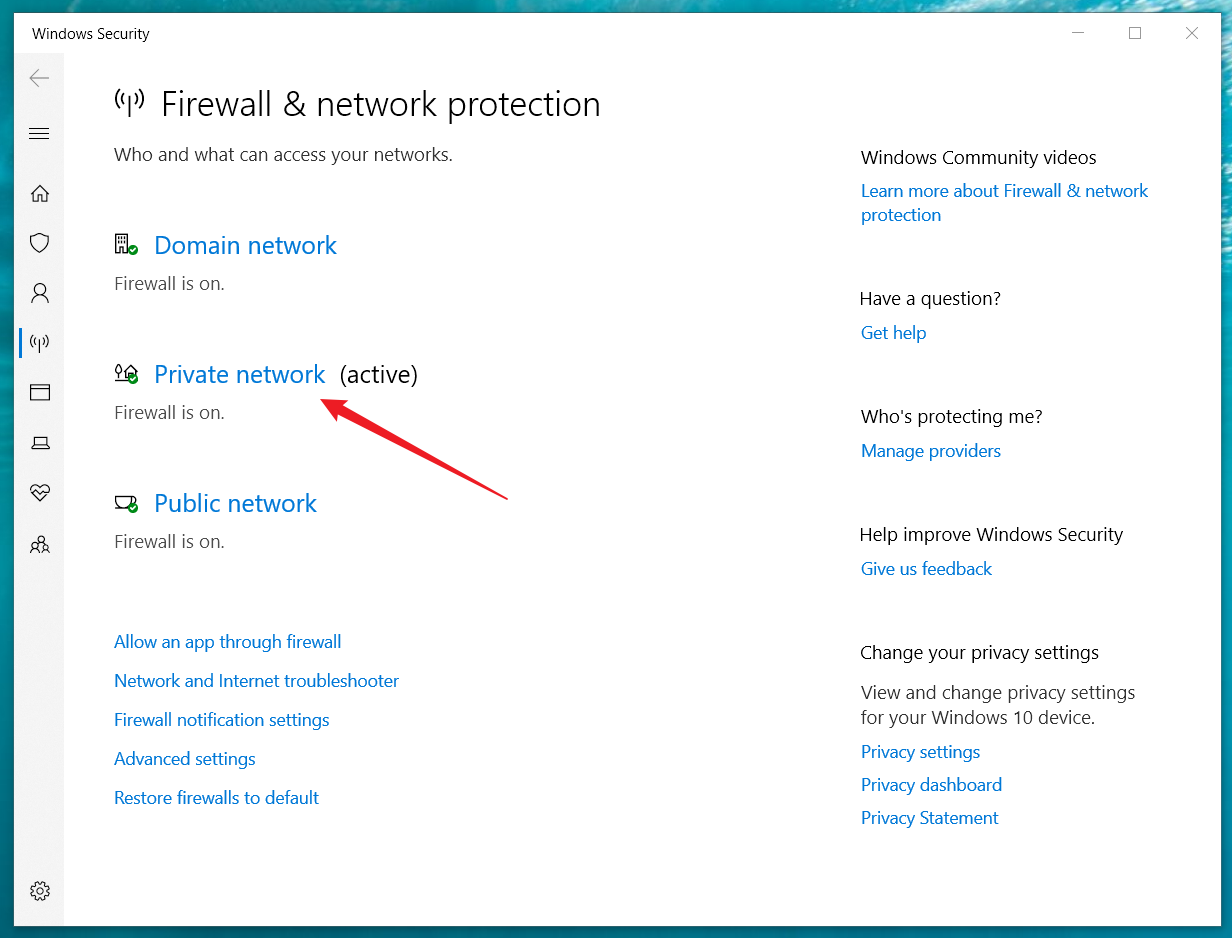
3. Under "Windows Defender Firewall", switch the setting to "On".
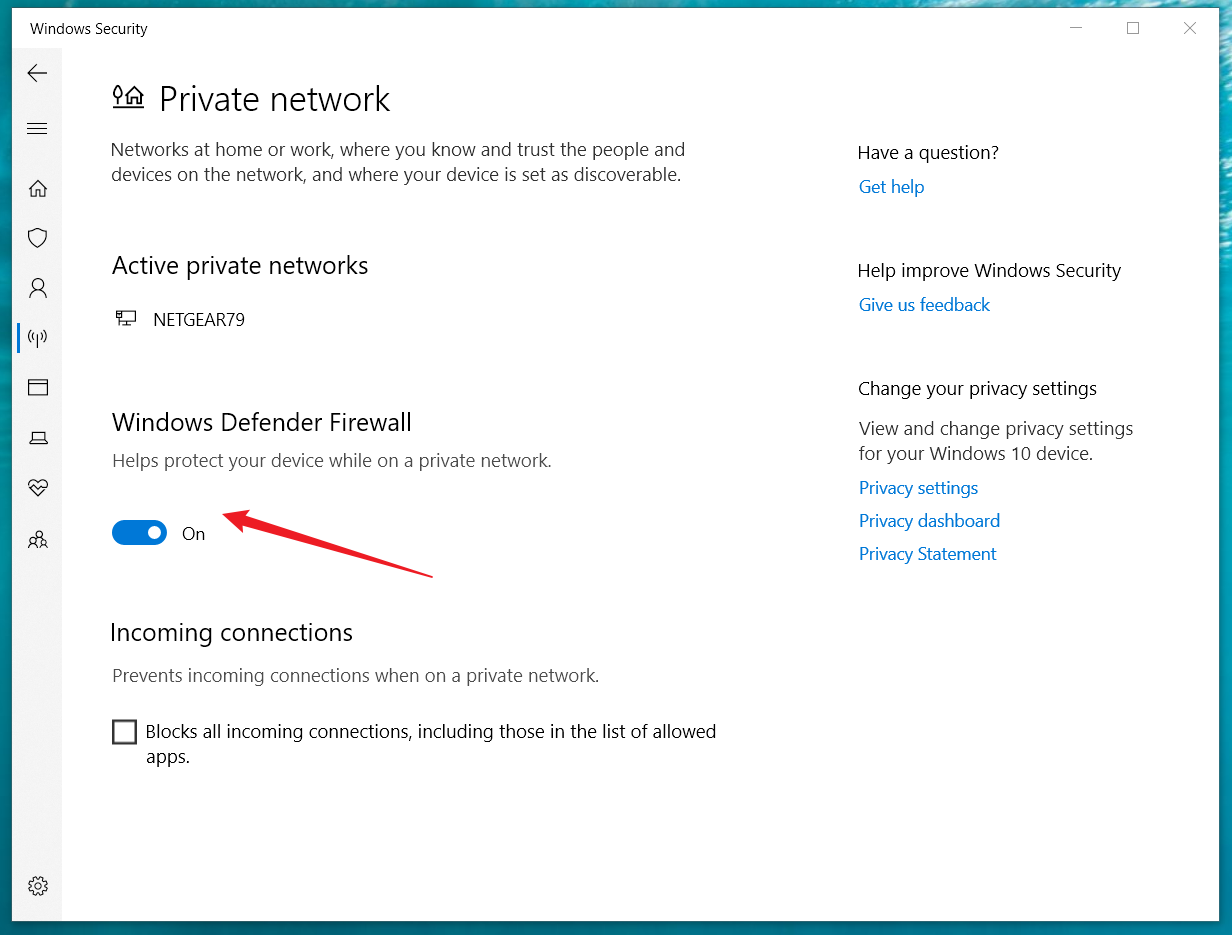
 Turn off Windows Defender Firewall
Turn off Windows Defender Firewall1. Select Start Button>Settings>Update and Security>Windows Security Center, and then click "Firewall and Network Protection".
2. Select a network profile.
3. Under "Windows Defender Firewall", switch the setting to "Off".
 Air Printer requires Apple Bonjour Kit
Air Printer requires Apple Bonjour Kit> The Air Printer requires an Apple Bonjour Kit network driver, which also requires firewall settings:
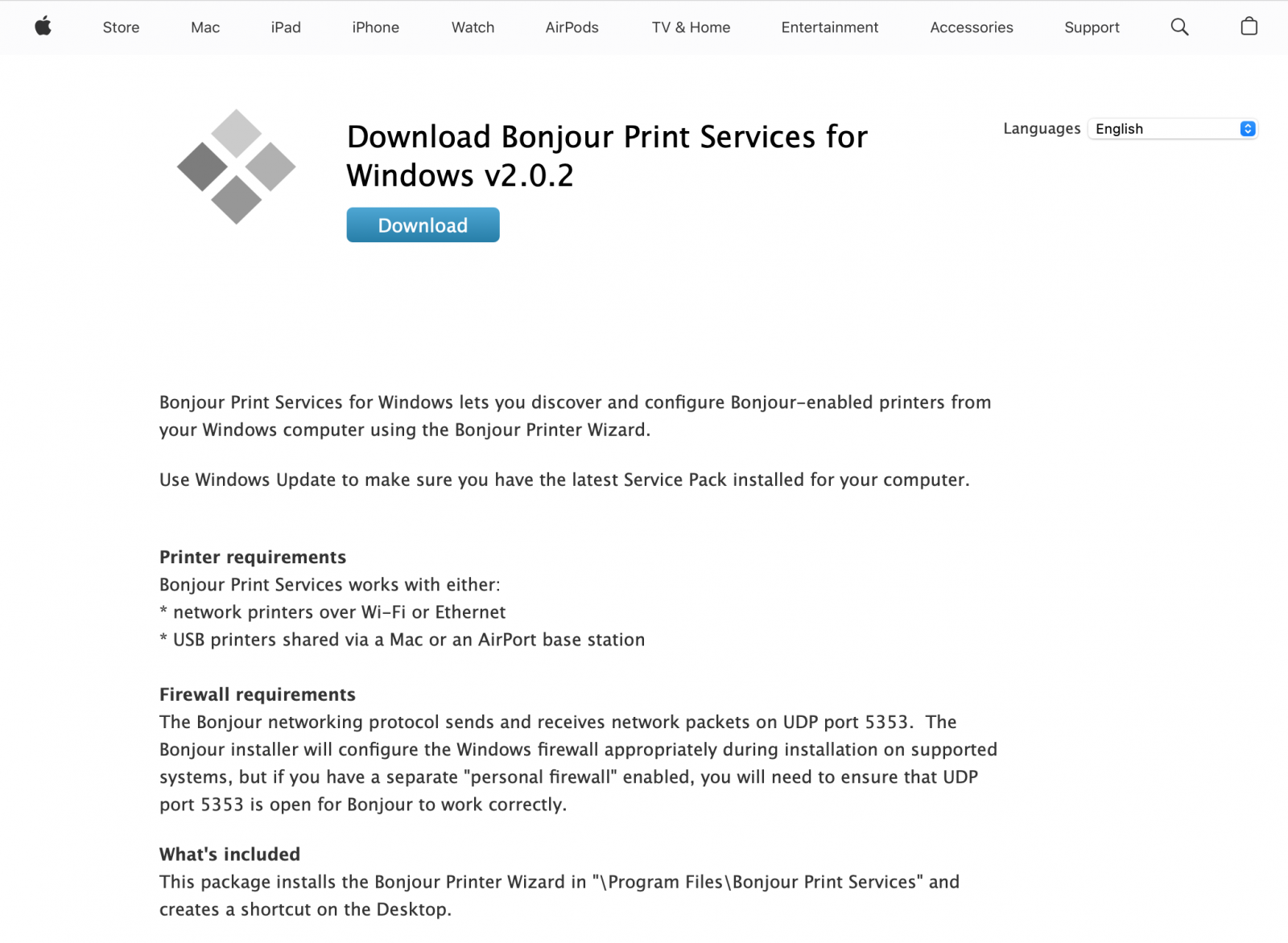
The Bonjour networking protocol sends and receives network packets on UDP port 5353.
The Bonjour installer will configure the Windows firewall appropriately during installation on supported systems, but if you have a separate "personal firewall" enabled, you will need to ensure that UDP port 5353 is open for Bonjour to work correctly.
https://support.apple.com/kb/DL999
Bonjour Print Services supports Windows XP Service Pack 2 or later, but we strongly recommend either:
* Windows XP Service Pack 3
* Windows Vista Service Pack 2
* Windows 7
Flyingbee Software
Creative Products
Online Store
Social Connections