
Putting your Mac in Sleep mode will save power while allowing you to quickly resume your work.
You can set your Mac to enter Sleep mode automatically after a set amount of inactivity.
You can also set a schedule for Sleep mode.
 Useful Tips
Useful Tips
Mac Sleep Settings - Keep Your Computer Awake for Air Printer
.png)
If you are using an
Air Printer app, and your printer is connected to a Mac via USB, you can set the sleep option in this way, the benefits of setting it this way are:
Although your computer is in sleep mode (Fold the laptop and enter sleep mode, or the LED display screen is turned off), your mac can still accept printing tasks and send them to the printer for printing.
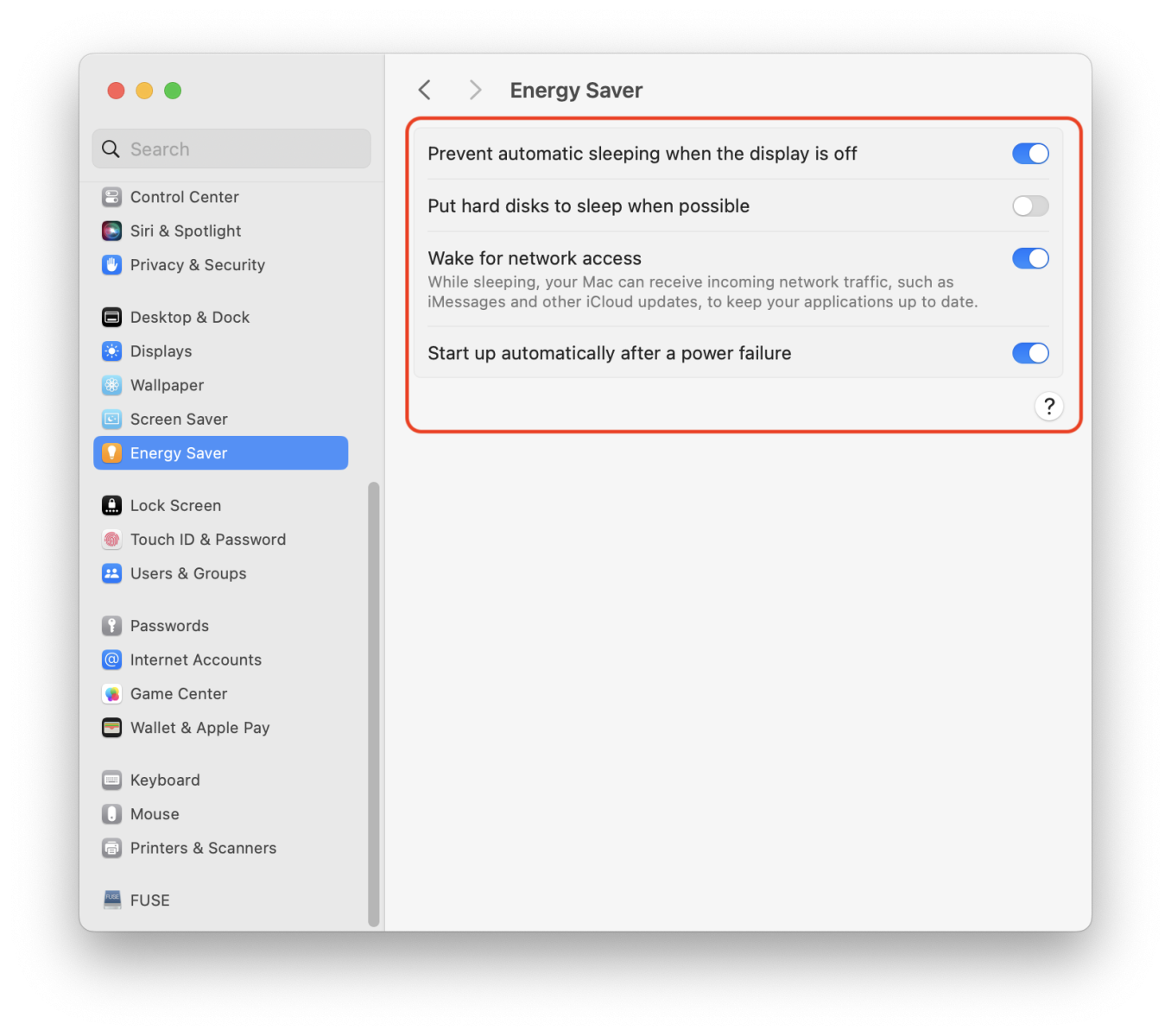
Prevent Automatic Sleeping, Energy options in the iMac computer (macOS Sonoma,Version 14.0)
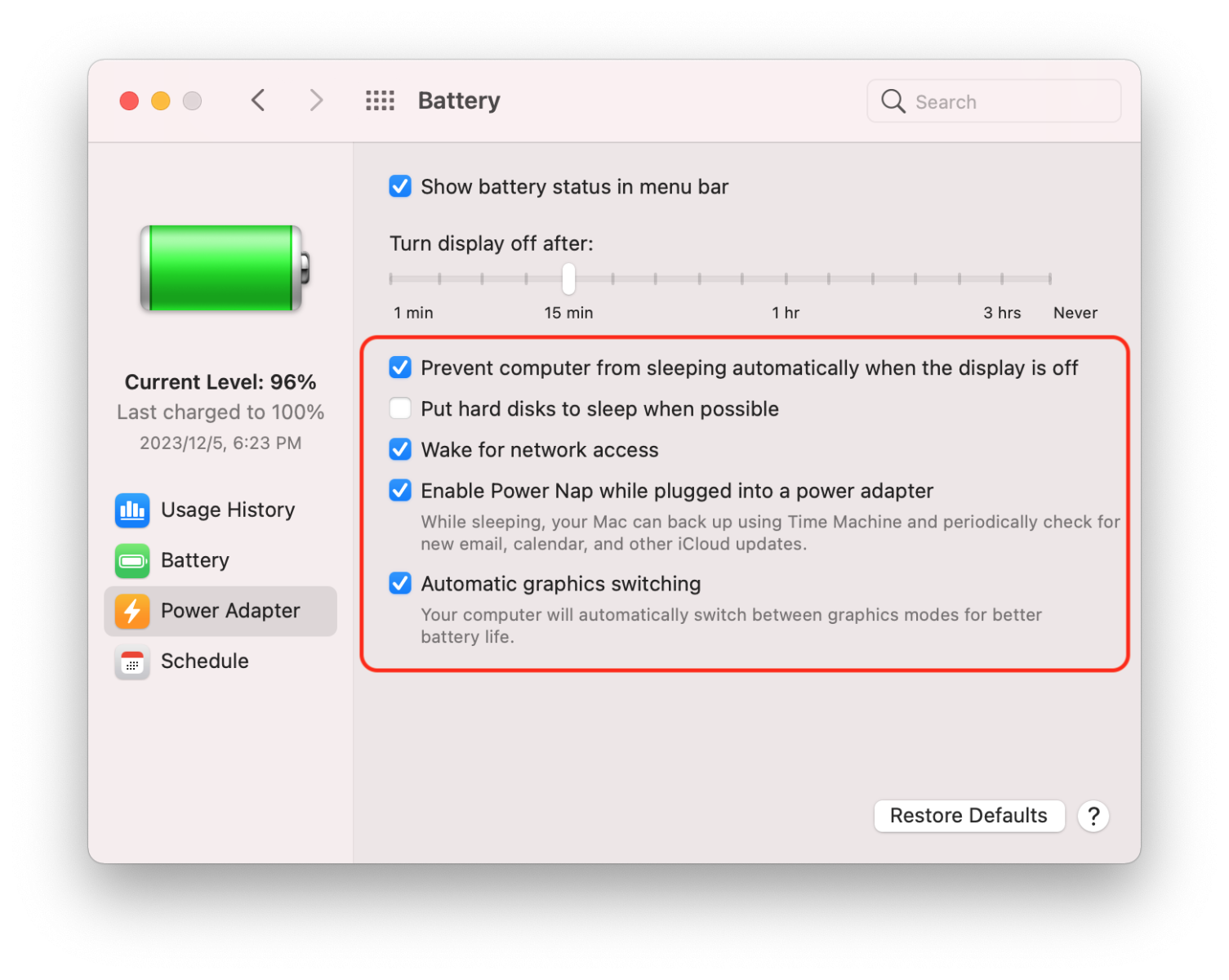 Prevent computer from sleeping automatically when the display is off (macOS Big Sur, Version 11.0)
Prevent computer from sleeping automatically when the display is off (macOS Big Sur, Version 11.0)
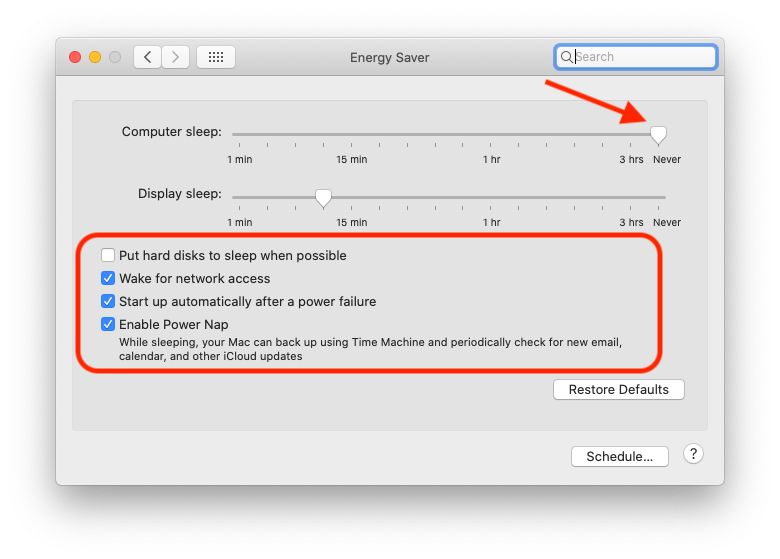 Prevent Automatic Sleeping on power adapter when the display is off (macOS Catalina, Version 10.15)
Prevent Automatic Sleeping on power adapter when the display is off (macOS Catalina, Version 10.15)
 Share your Mac resources when it’s in sleep
Share your Mac resources when it’s in sleep
If you’re sharing your computer’s resources, such as a shared printer or Music playlist, you can set your computer to wake from sleep when other users access those resources.
To use this feature, you need an Apple wireless device that supports 802.11n and that has the latest firmware installed. See the Apple Support article Update the firmware on your AirPort base station.
[Apple]
https://support.apple.com/guide/mac-help/share-your-mac-resources-when-its-in-sleep-mh27905
Set sleep and wake settings for your Mac
[Apple]
https://support.apple.com/guide/mac-help/set-sleep-and-wake-settings-mchle41a6ccd
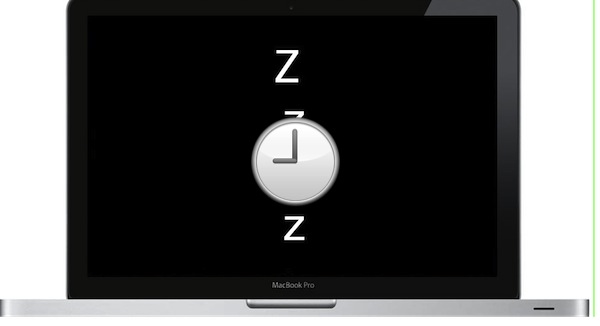
 What is Mac’s sleep mode?
What is Mac’s sleep mode?
Mac’s sleep mode is an option on macOS that turns off the display, puts the processor into energy-saving mode, and stops the hard drive and background processes. Sleep mode stops system processes on your Mac without needing to shut it down. When you close your MacBook, it automatically goes to sleep. Also, you can manually enable the sleep mode any time you need it.
Generally, on macOS, there are three types of sleep modes. Each of them has distinctive features:
- Sleep
In this mode, all your unsaved documents, data, and running processes are stored in the RAM. The power continues to be supplied to the device’s RAM. The system consumes a minimum of energy because graphics and cooling are not working.
- Hibernation
All your documents, data, and running processes are copied from RAM to the drive in this mode. The drive reserves an amount of memory approximately equal to the amount of RAM on the computer. It takes more time to enable this mode, but Mac does not consume any power during hibernation. It is the same when Mac ‘wakes up.’ It takes longer because data is being copied from the drive to RAM.
- Safe sleep
In this mode, data from RAM is copied to the drive, but your Mac itself is not powered off, so working documents are stored both in RAM and on your disk. When your Mac ‘wakes up’, it takes the same time as in normal sleep mode, but it creates a backup from RAM in case of a power outage or a complete discharge of the battery.
 How to enable sleep mode on Mac?
How to enable sleep mode on Mac?
- Go to the Apple Menu.
- Click Sleep.
If you have a MacBook, close the lid, and your system will go to sleep in a few seconds.
Once you open the lid, your Mac wakes up.
You can use one of the following shortcuts to enable Sleep mode:
- Control + Shift (⇧) + Power button
- Command (⌘) + Option (⌥) + Power button
 How to keep Mac from sleeping?
How to keep Mac from sleeping?
You might want to prevent your Mac from sleeping. Apple provides such an option, as you can change Mac sleep settings. After stopping your computer from automatically sleeping, you can use one of the ways above to enable Sleep manually.
Steps to keep your Mac from sleeping:
- Open System Settings.
- Click Disoplays in the sidebar.
- Click the Advanced button.
- Switch off the Toggle button the option “Prevent Automatic Sleeping on power adapter when the display is off”
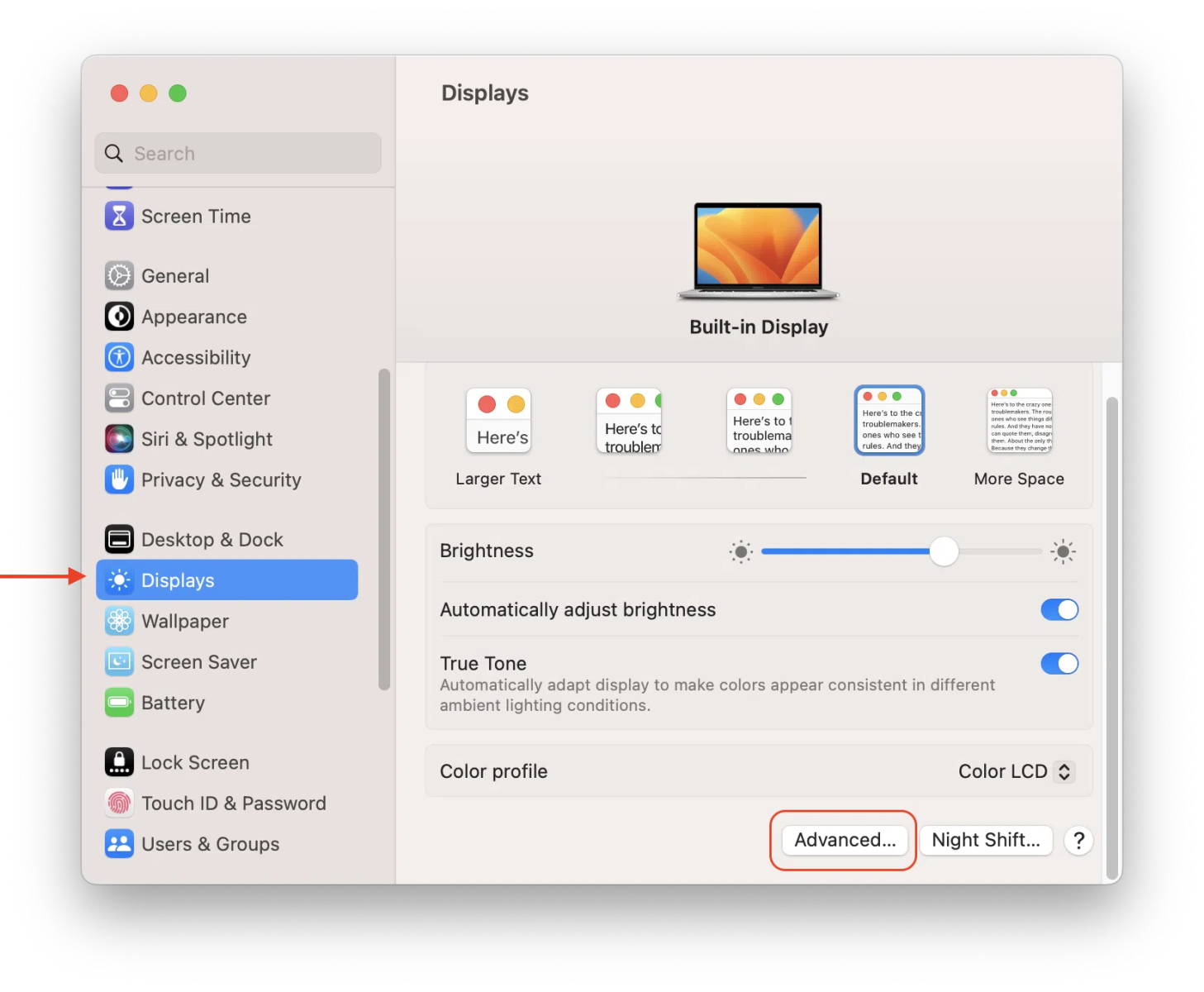
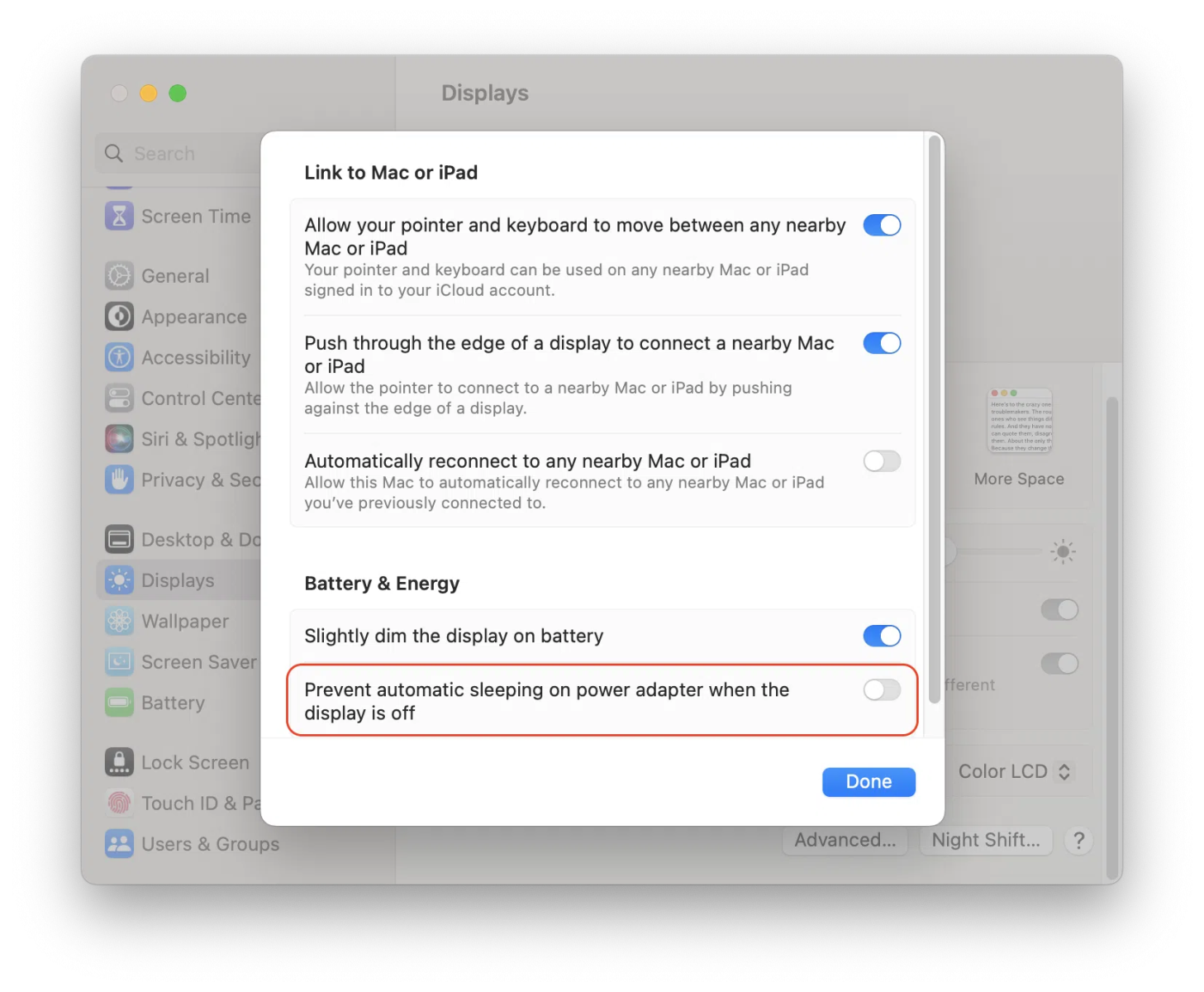
Steps to keep your Mac from sleeping on maOS Monetery and earlier versions:
- Open System Preferences.
- Go to the Battery section.
- Select Power Adapter in the sidebar.
- Disable the option, “Prevent your Mac from automatically sleeping when the display is off.”
- Ensure that the schedule for sleep mode is not turned on. To do this, switch to the Schedule section from the sidebar and disable Sleep.
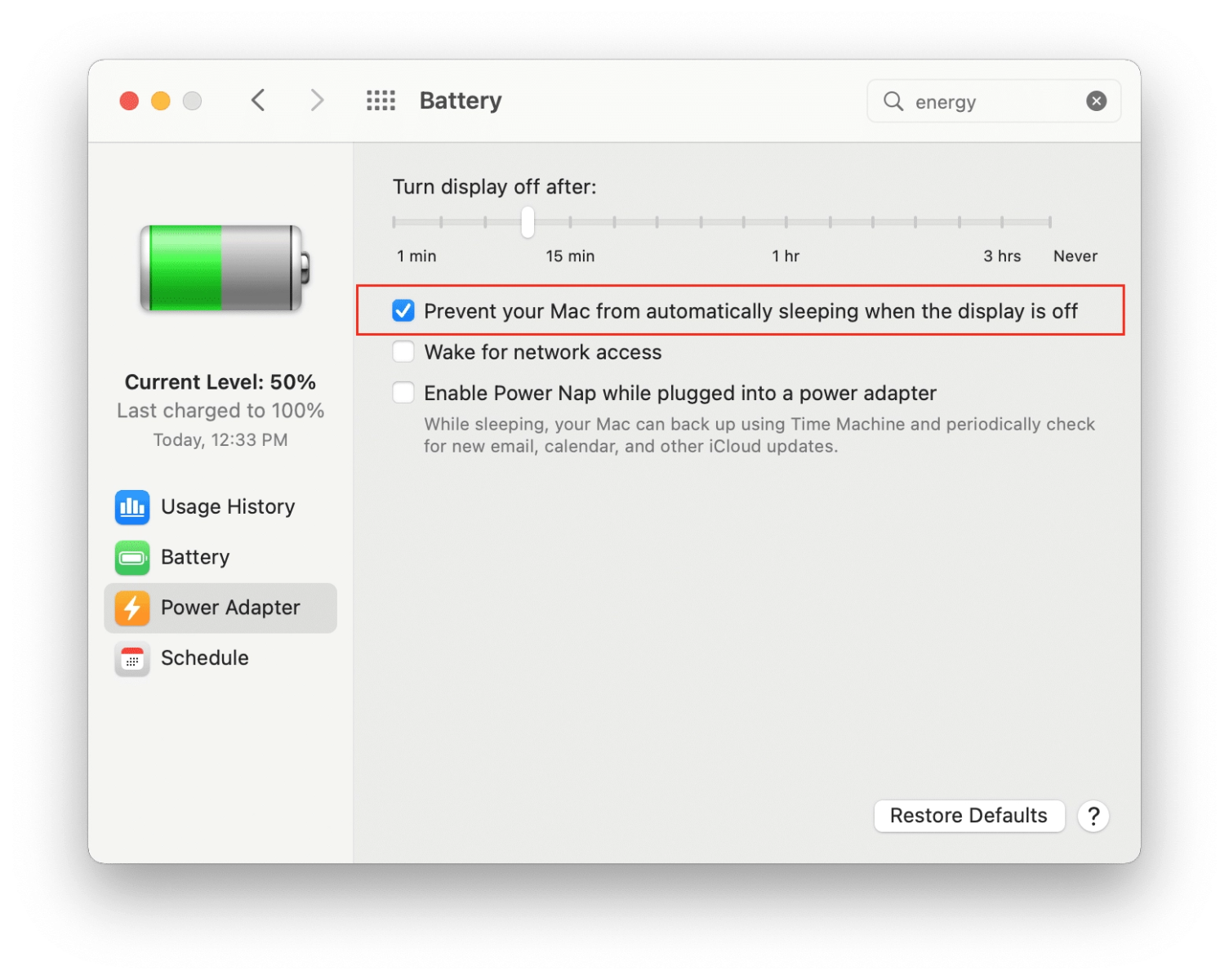
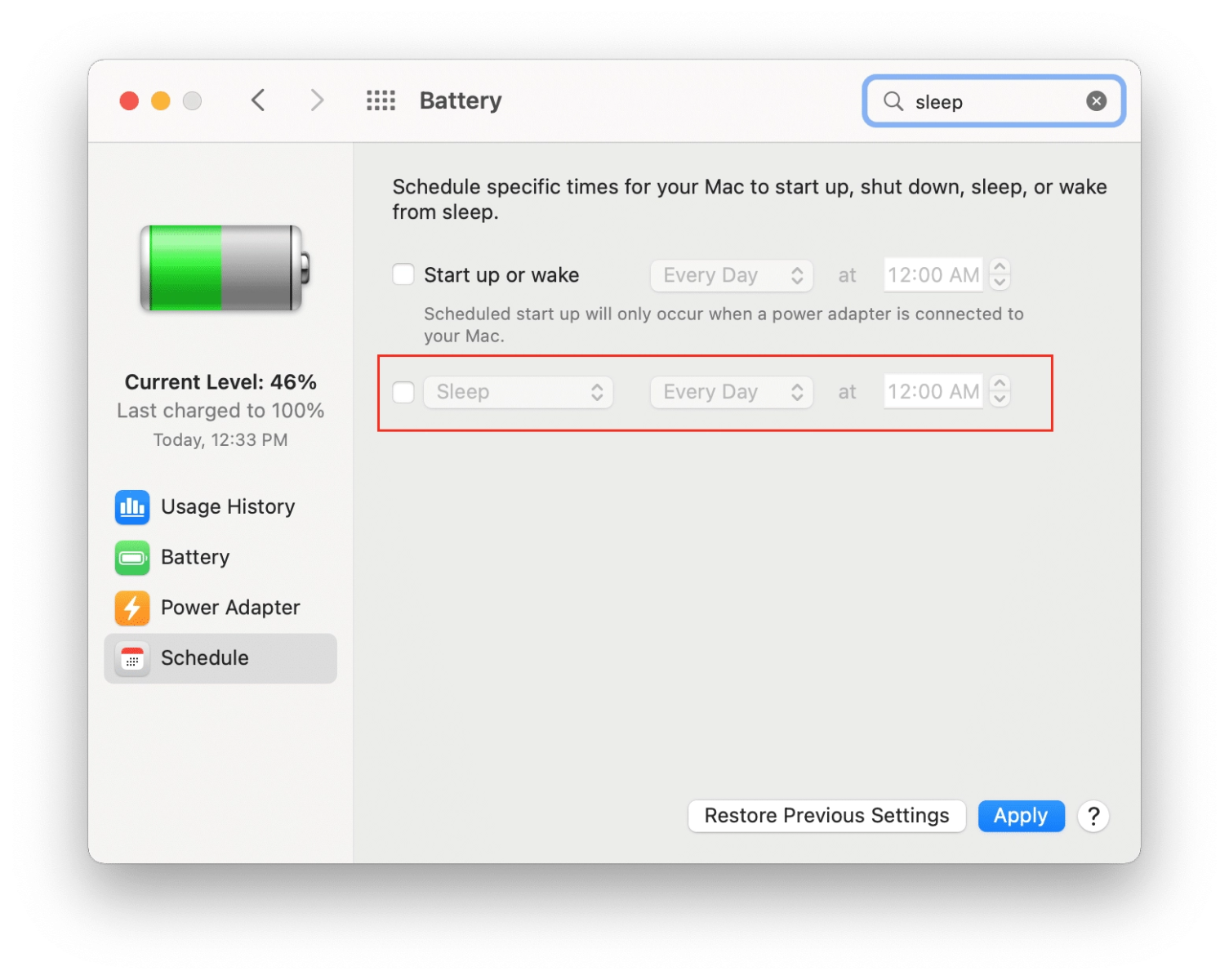
After this, your Mac won’t automatically go to sleep.
Whenever you need to enable automatic sleep mode again, open System Settings and turn on the appropriate options.
 How to change when Mac goes to sleep?
How to change when Mac goes to sleep?
On a Mac, you also can schedule your computer’s sleep and wake times. Here’s how:
- Open System Settings.
- Go to the Display section from the sidebar.
- Click Night Shift… at the bottom of the window.
- Select Custom for the Shedule option.
- Set up the time depending on your needs.
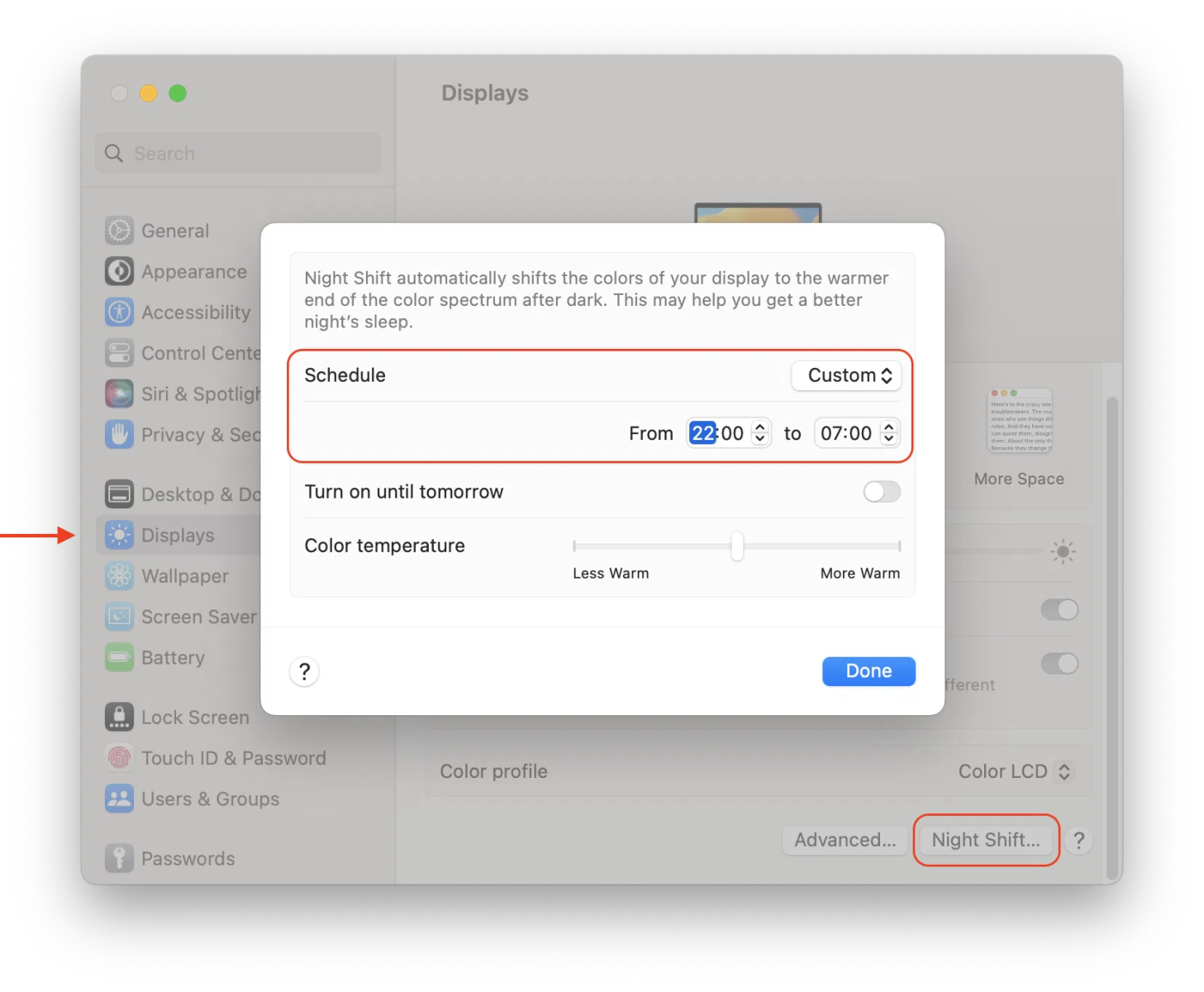
A guide for macOS Monterey and earlier versions of macOS:
- Open System Preferences/System Settings.
- Click Battery / Energy Saver (click Show All at the top of your Settings if you don't see this).
- Select a power mode, if you're on a Macbook.
- Adjust the sliders to set how long your computer or display will sit before going to sleep.
- Check the Put hard disks to sleep when possible option.
- Click Schedule if you want to schedule a time for your computer to go to sleep and wake up.
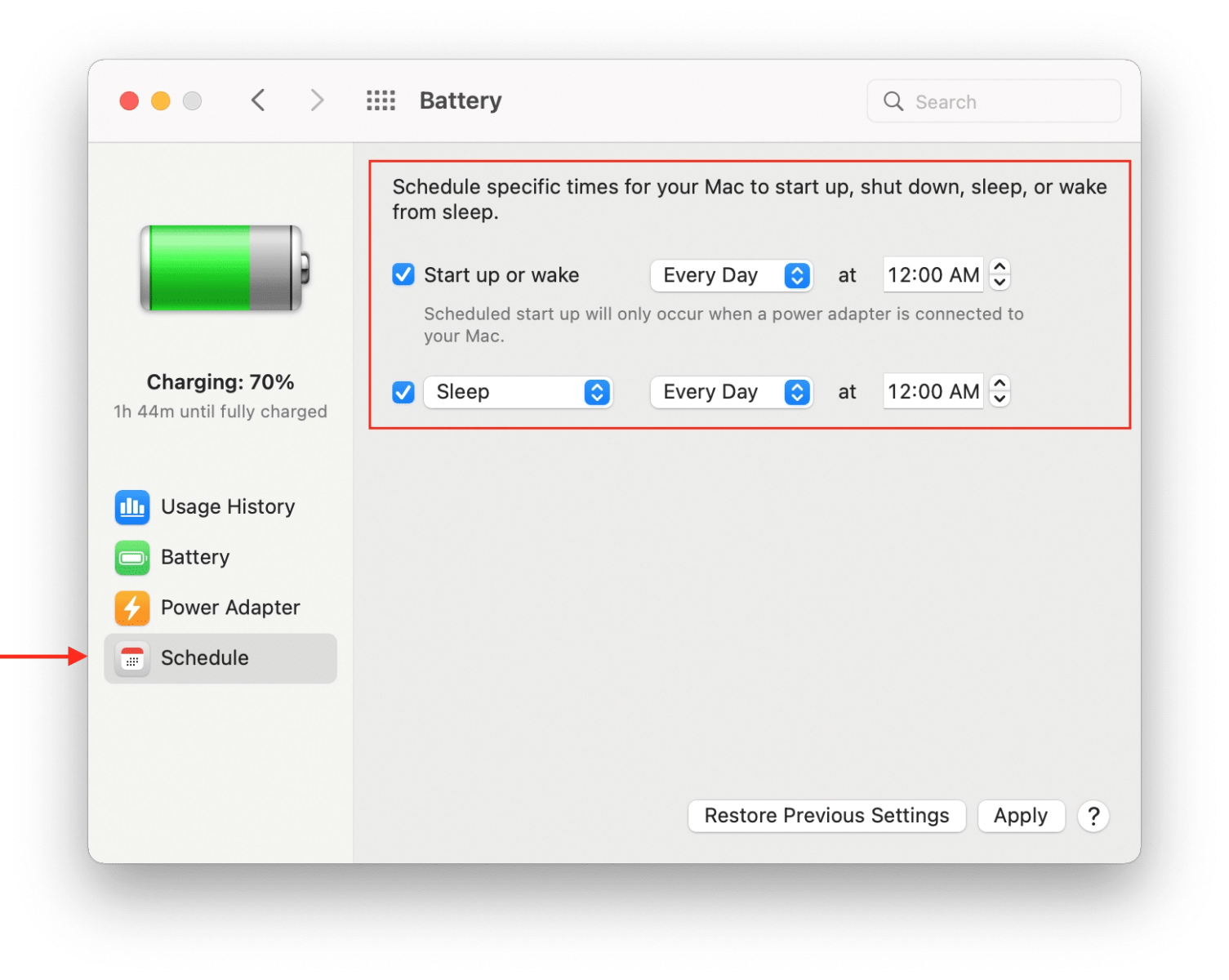

 How to close the Mac lid without it sleeping?
How to close the Mac lid without it sleeping?
By default, when you close a MacBook lid, it automatically goes to sleep. However, you can change this and use a closed MacBook connected to an external monitor with an external mouse and keyboard.
How to keep your MacBook awake when you close the lid on macOS Ventura:
- Open System Settings.
- Go to the Lock Screen section from the sidebar.
- Fin the option “Turn display off when the battery is inactive” and select Never in the time drop-down menu.
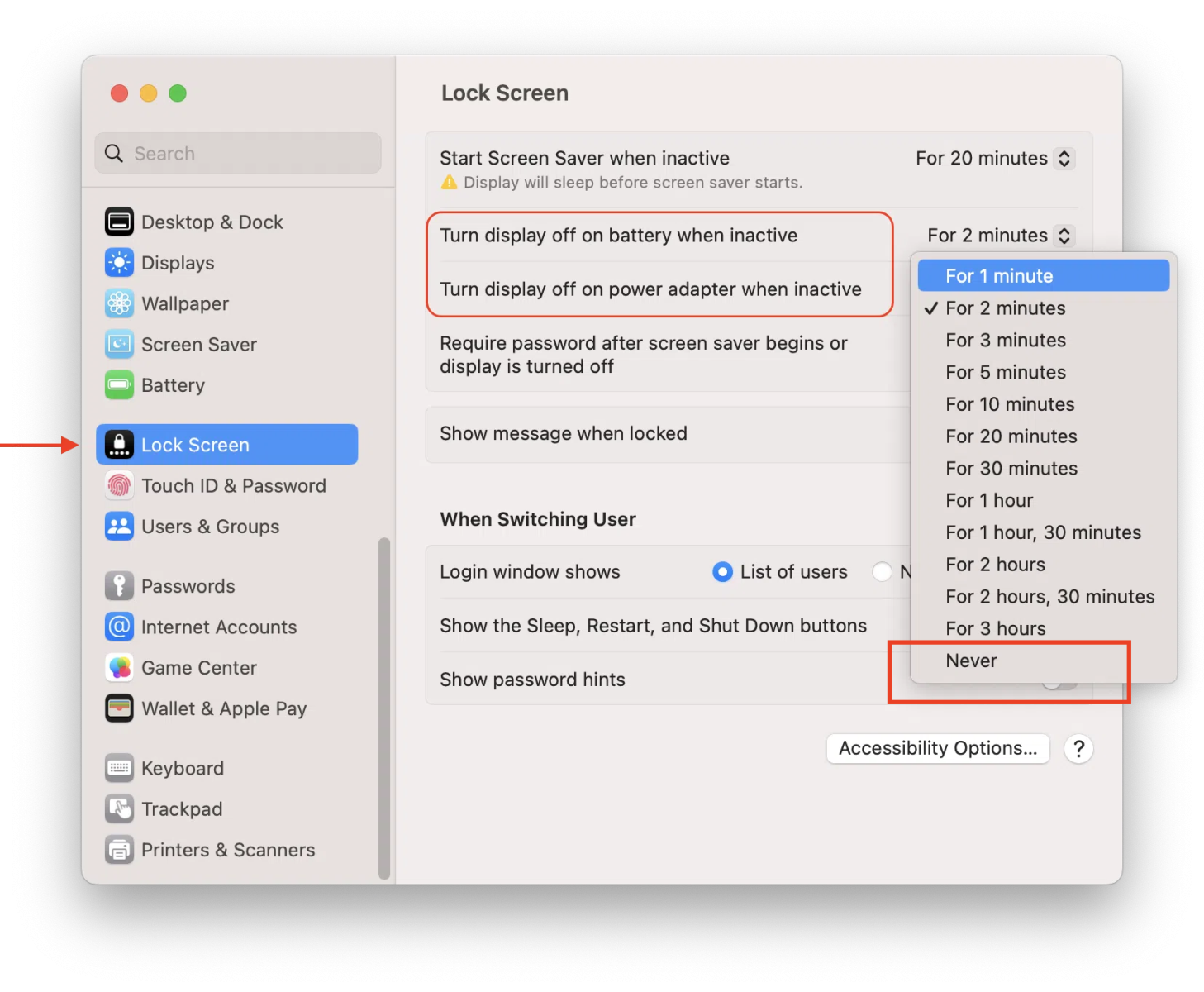
Note: Apple allows you to keep your MacBook from sleeping with the lid closed only when you enable energy-saving settings and plug in an external monitor.
How to keep your MacBook awake when you close the lid on macOS Monterey and eralier versions of system:
- Open system Preferences.
- Click Battery.
- Switch to the Power Adapter section.
- Move the slider to the Never point on the “Turn display off after” line.
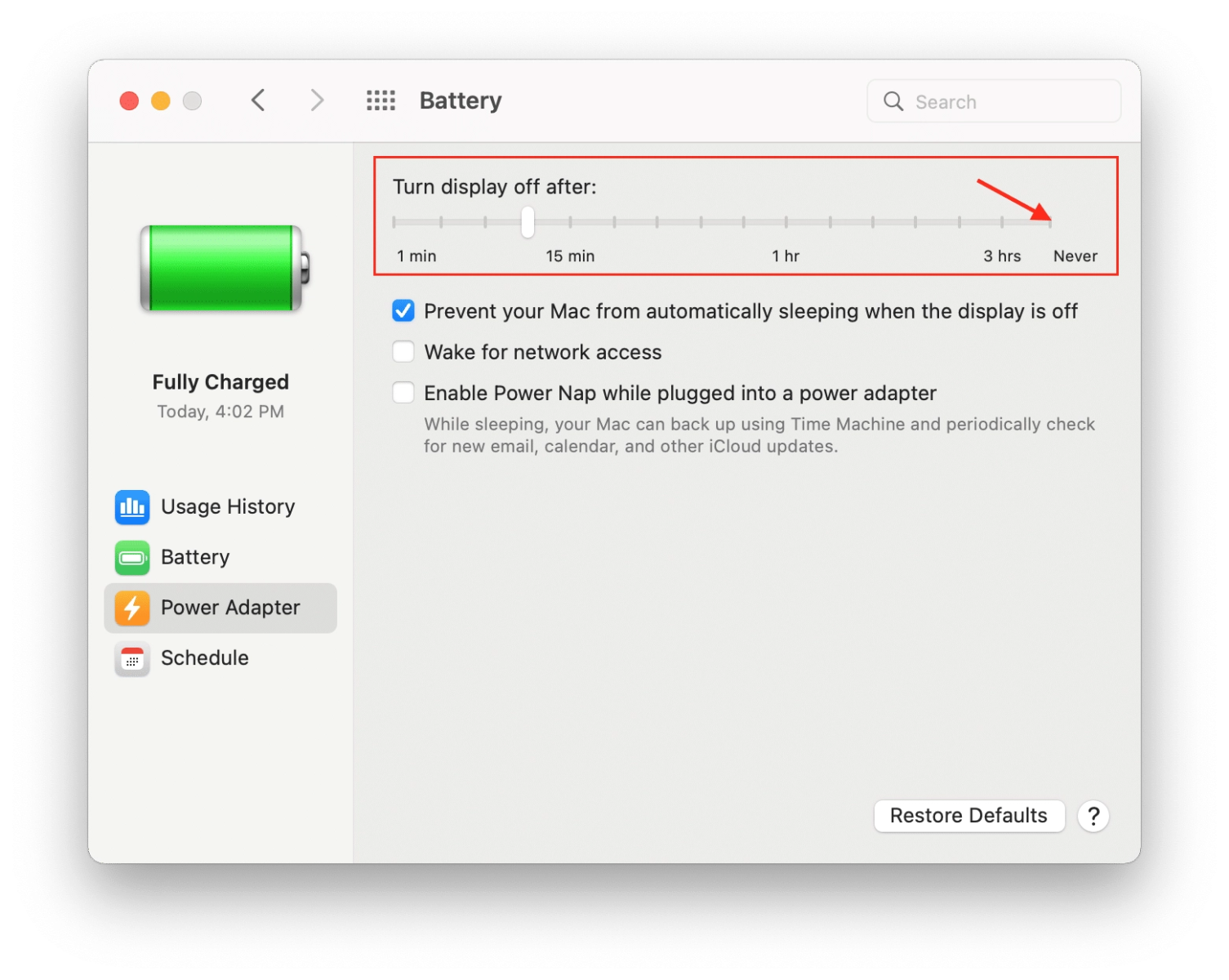
 The End
The End
Now you know how to stop your Mac from sleeping. We hope this guide helped you learn more about Mac sleep settings.
If you still have questions, check the FAQs below or contact us.
 Reference link
Reference link
The original article link from internet
https://nektony.com/reviews/mac-sleep-settings
How to change Energy Saver settings on a Mac desktop computer (from Apple article)
https://support.apple.com/guide/mac-help/change-energy-saver-settings-mchlp1168/mac


 Useful Tips
Useful Tips.png)
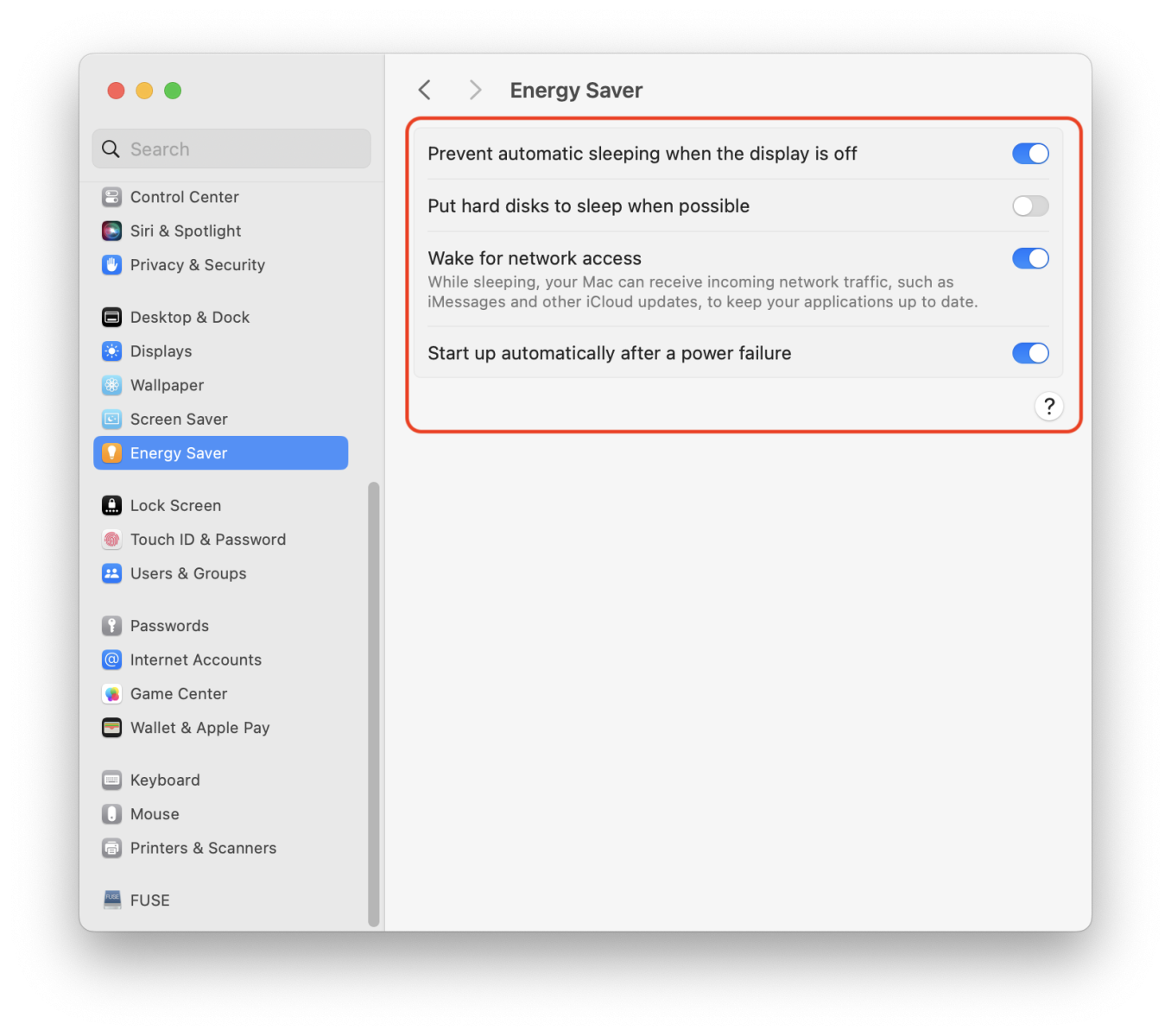
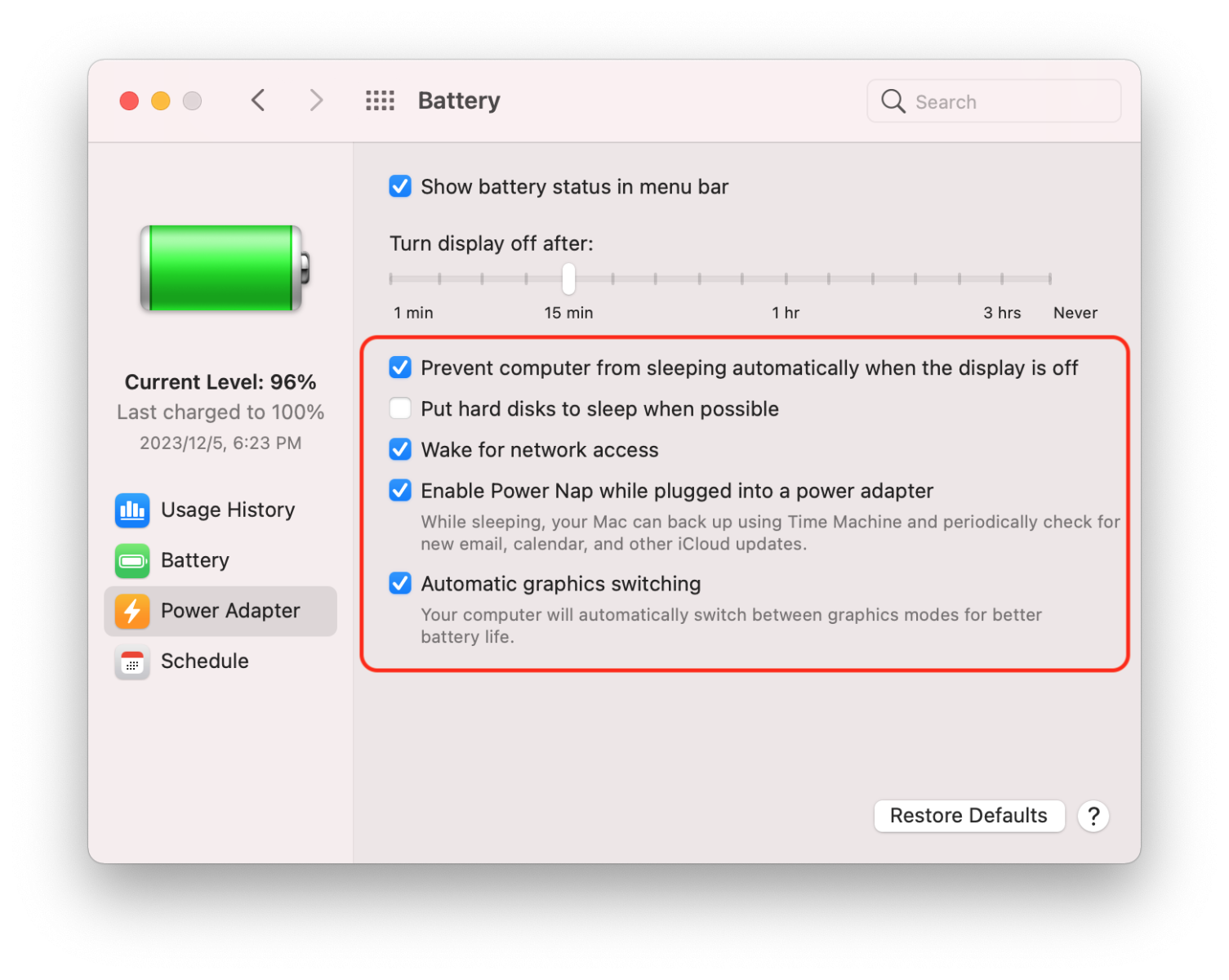
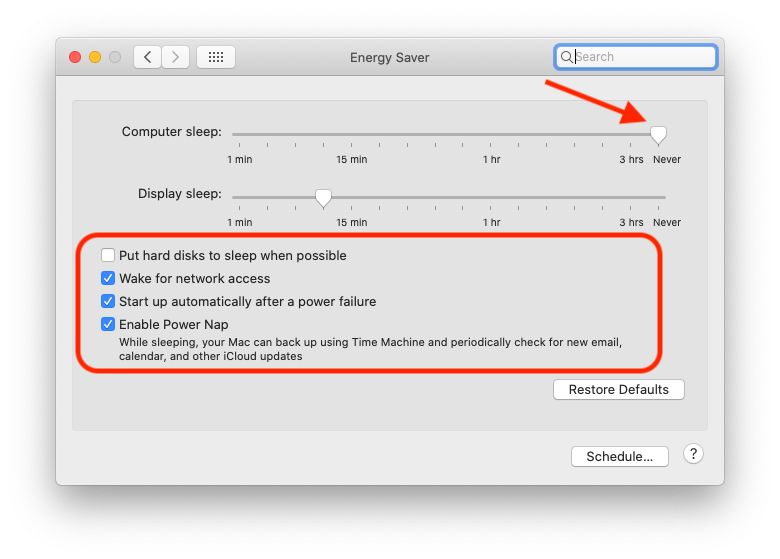
 Share your Mac resources when it’s in sleep
Share your Mac resources when it’s in sleep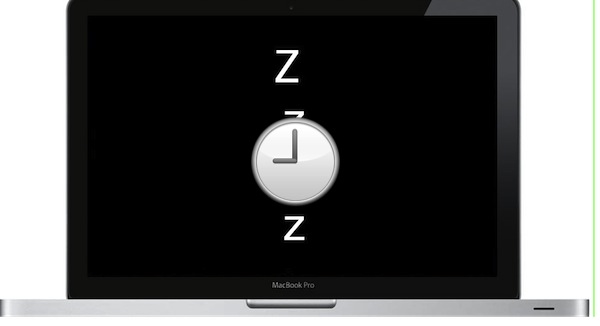
 What is Mac’s sleep mode?
What is Mac’s sleep mode? How to enable sleep mode on Mac?
How to enable sleep mode on Mac? How to keep Mac from sleeping?
How to keep Mac from sleeping?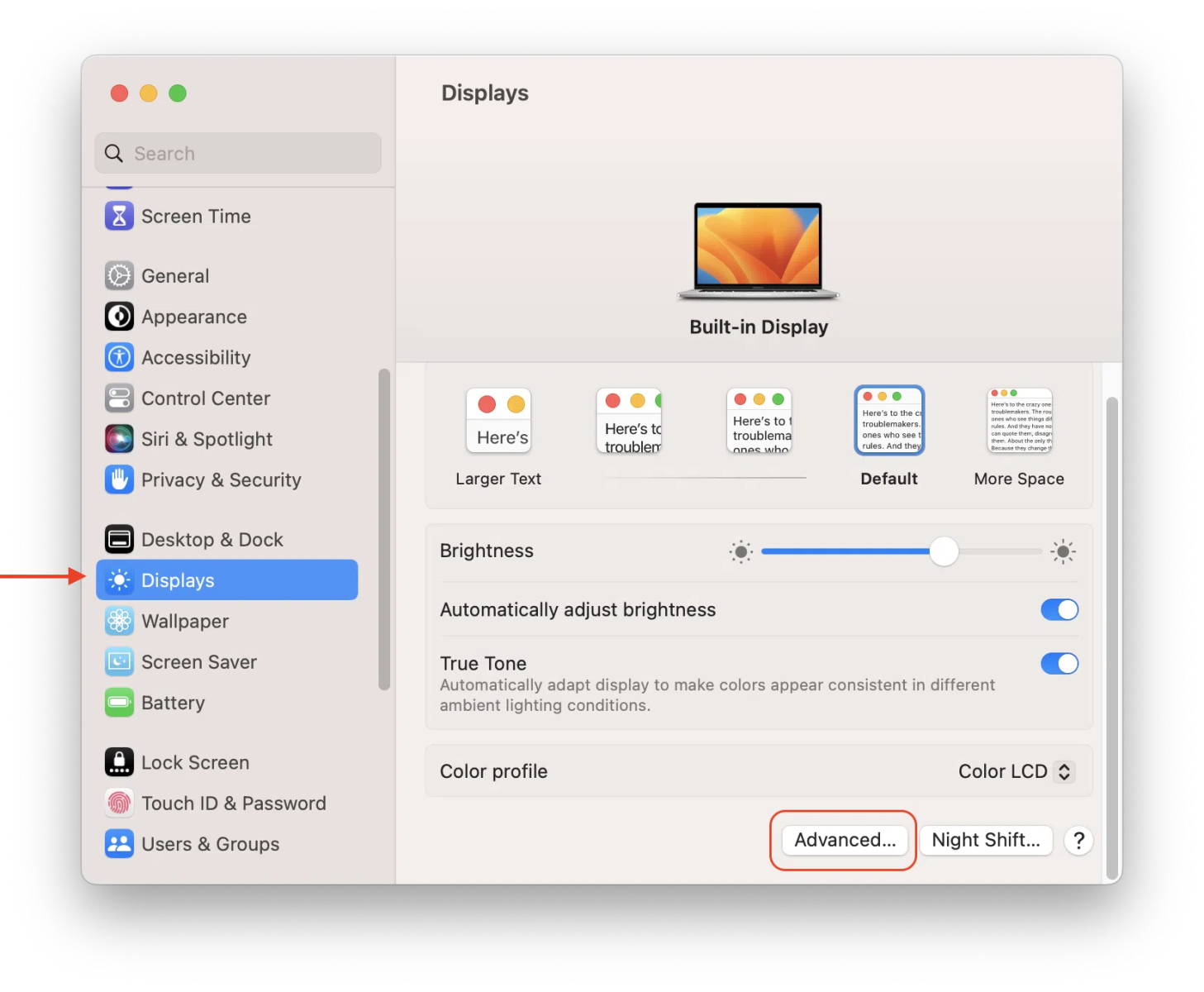
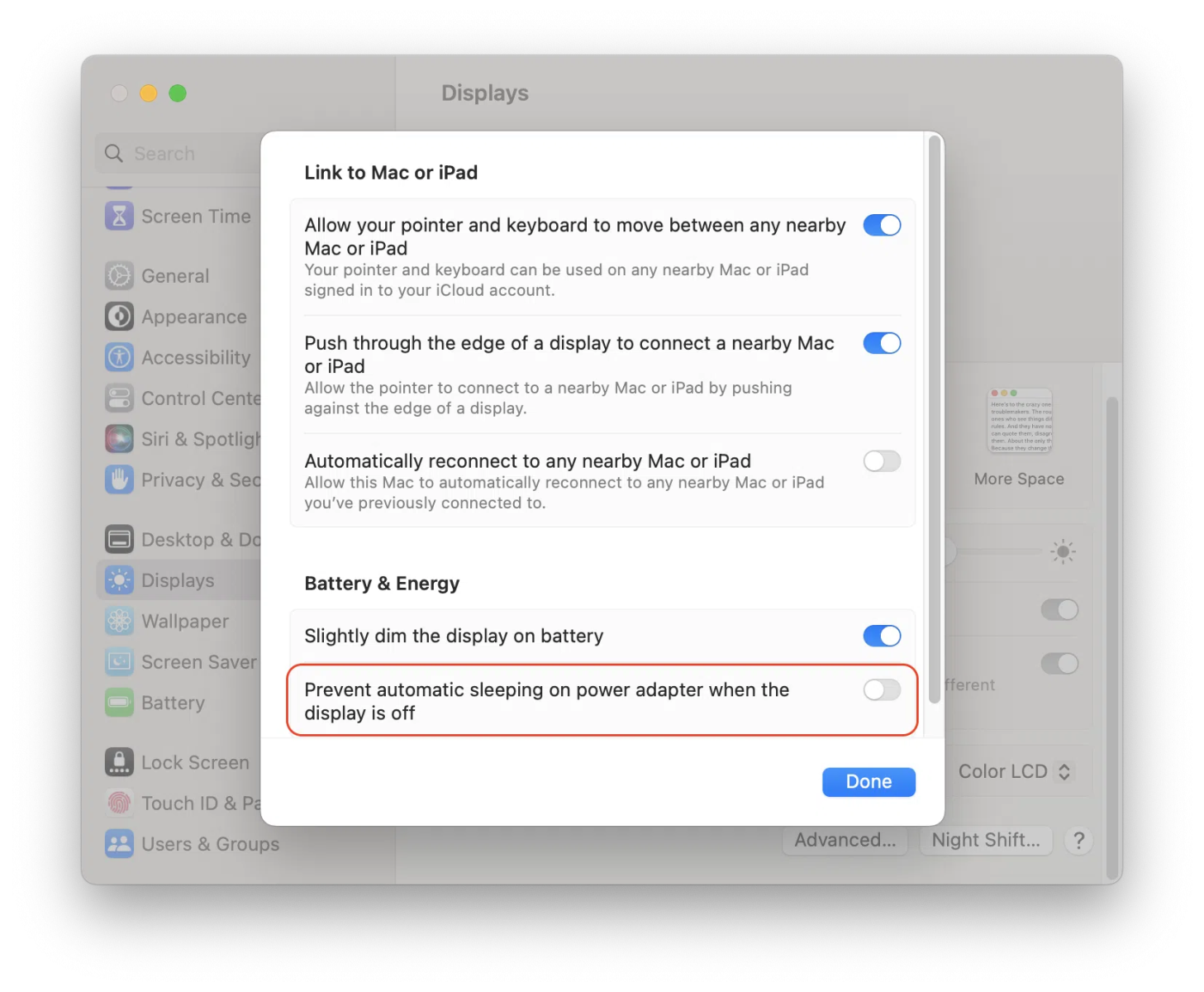
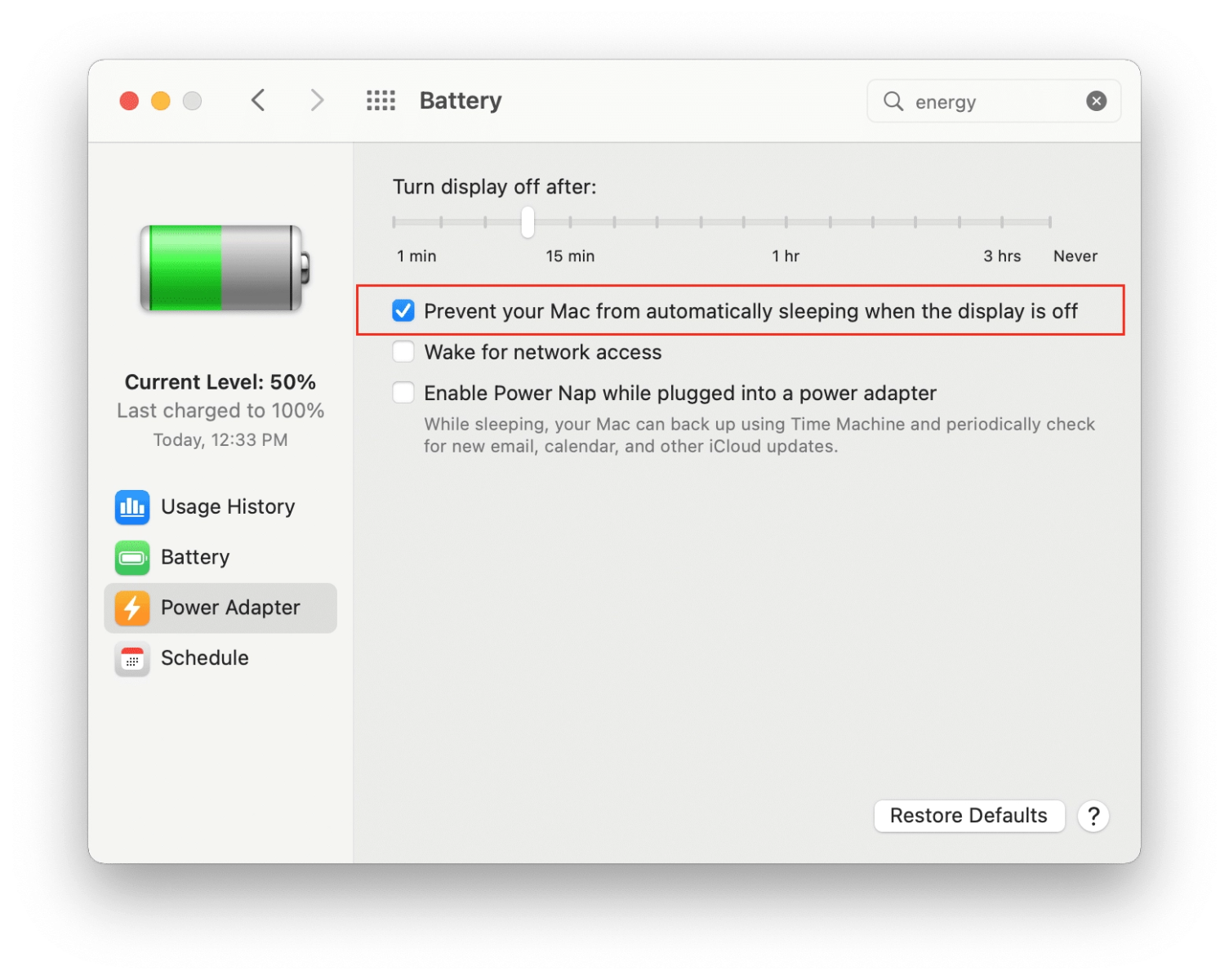
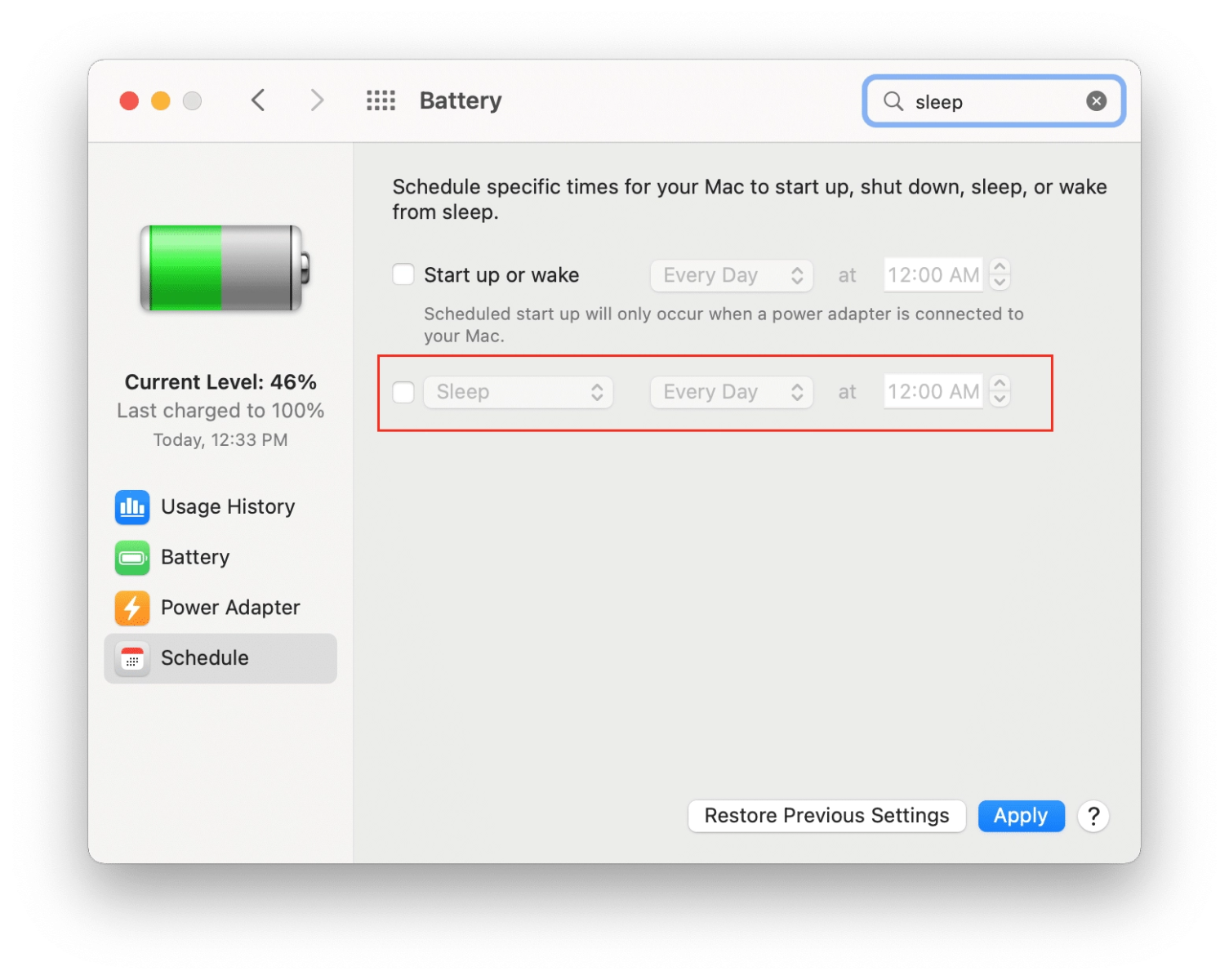
 How to change when Mac goes to sleep?
How to change when Mac goes to sleep?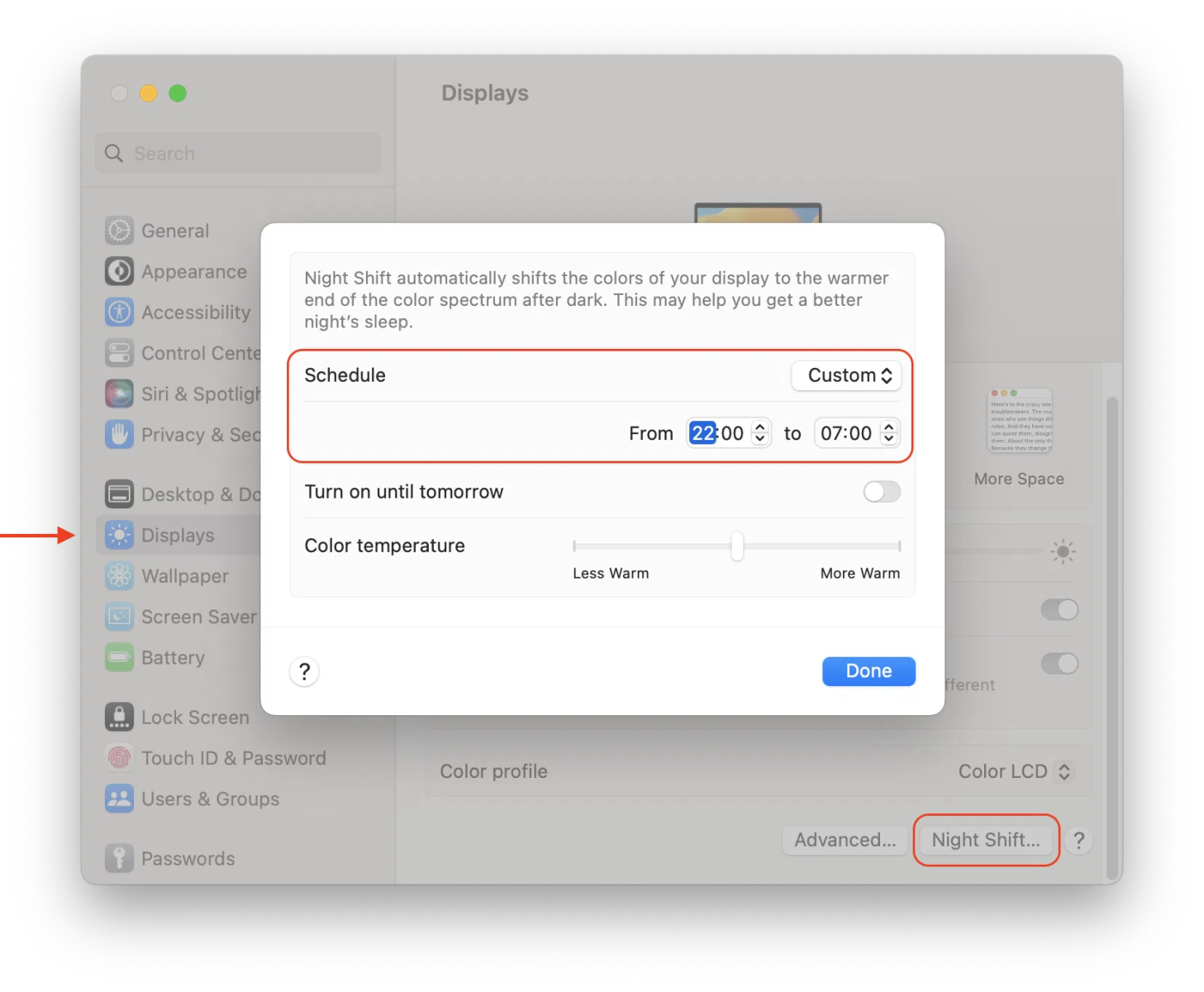
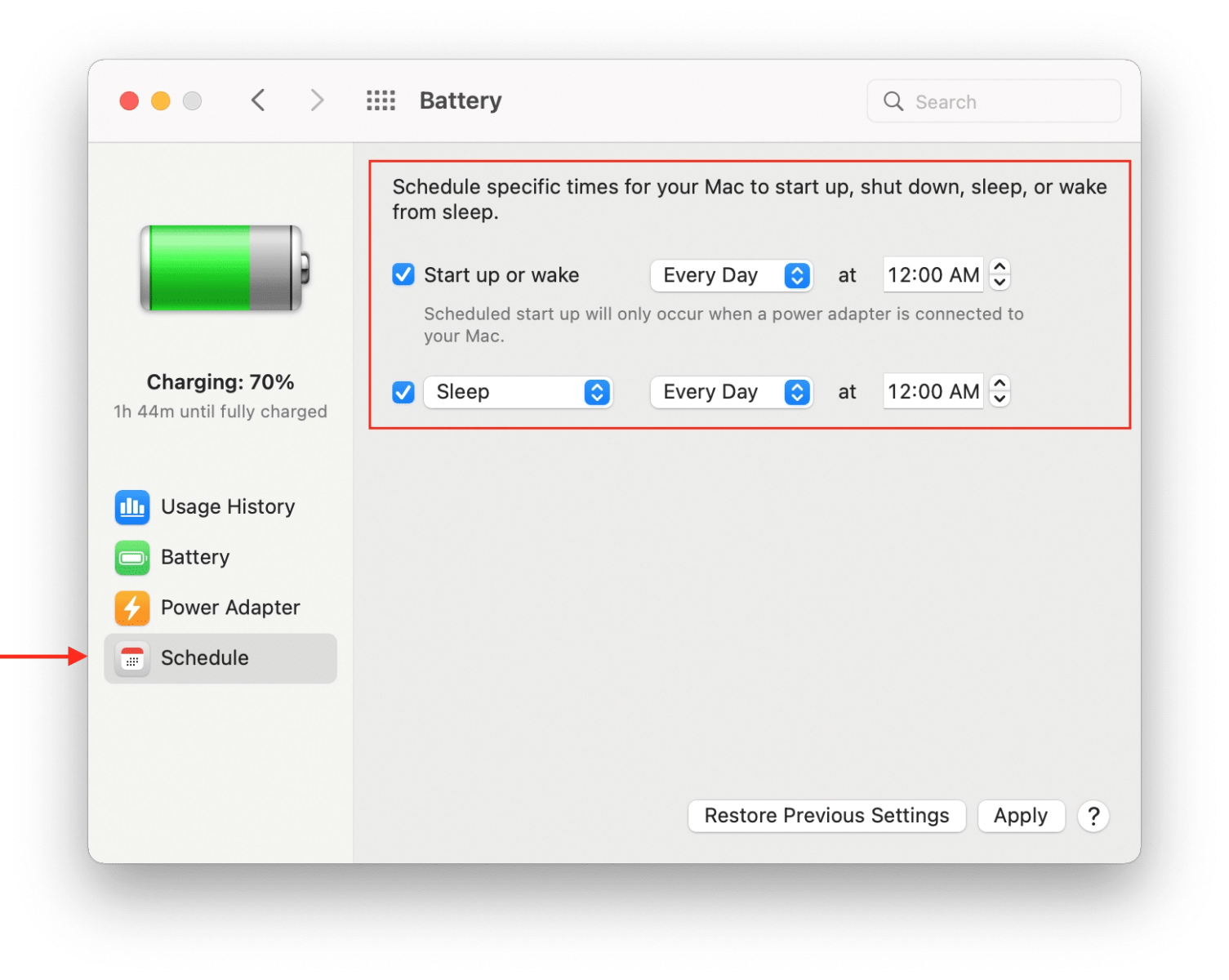

 How to close the Mac lid without it sleeping?
How to close the Mac lid without it sleeping?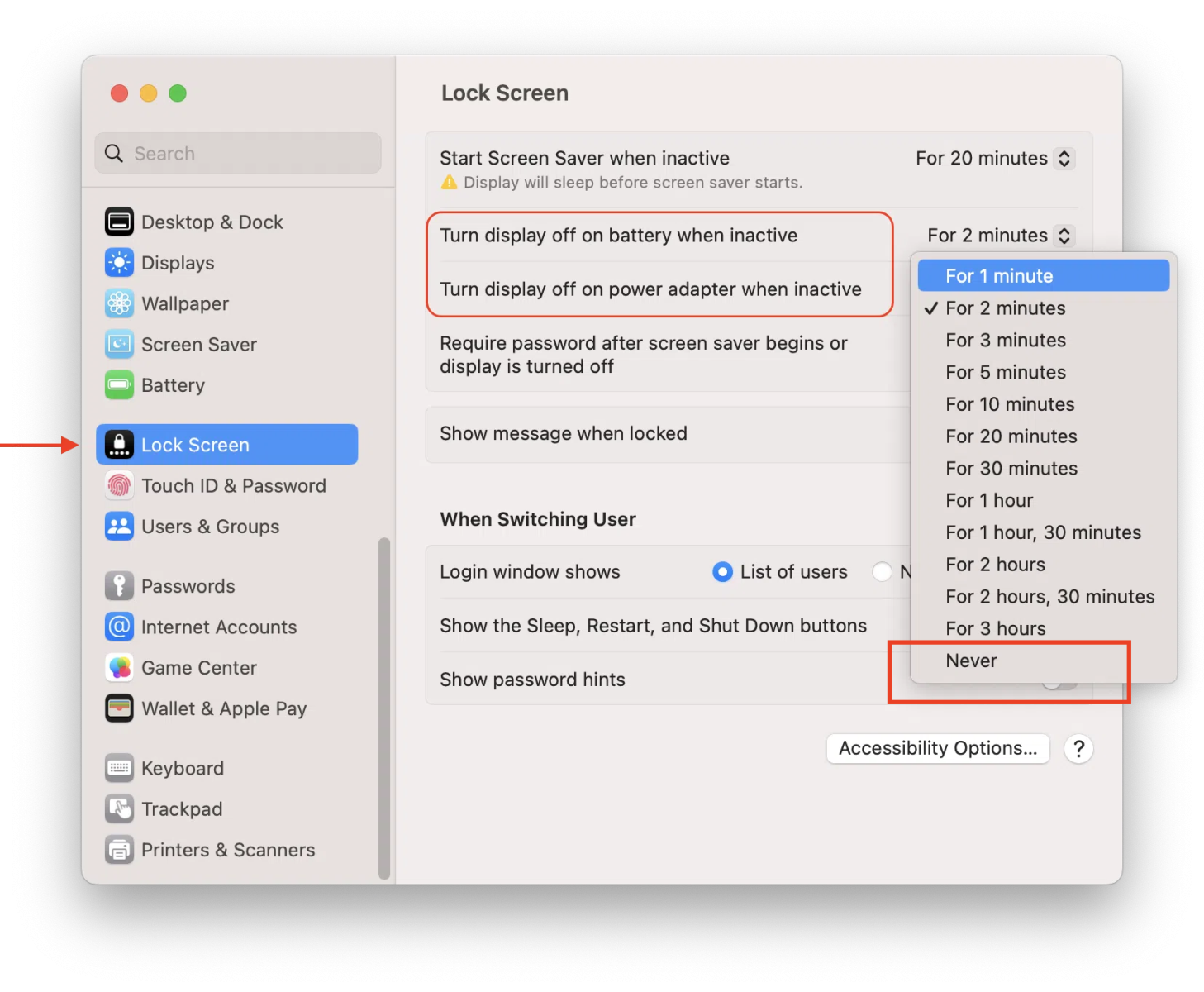
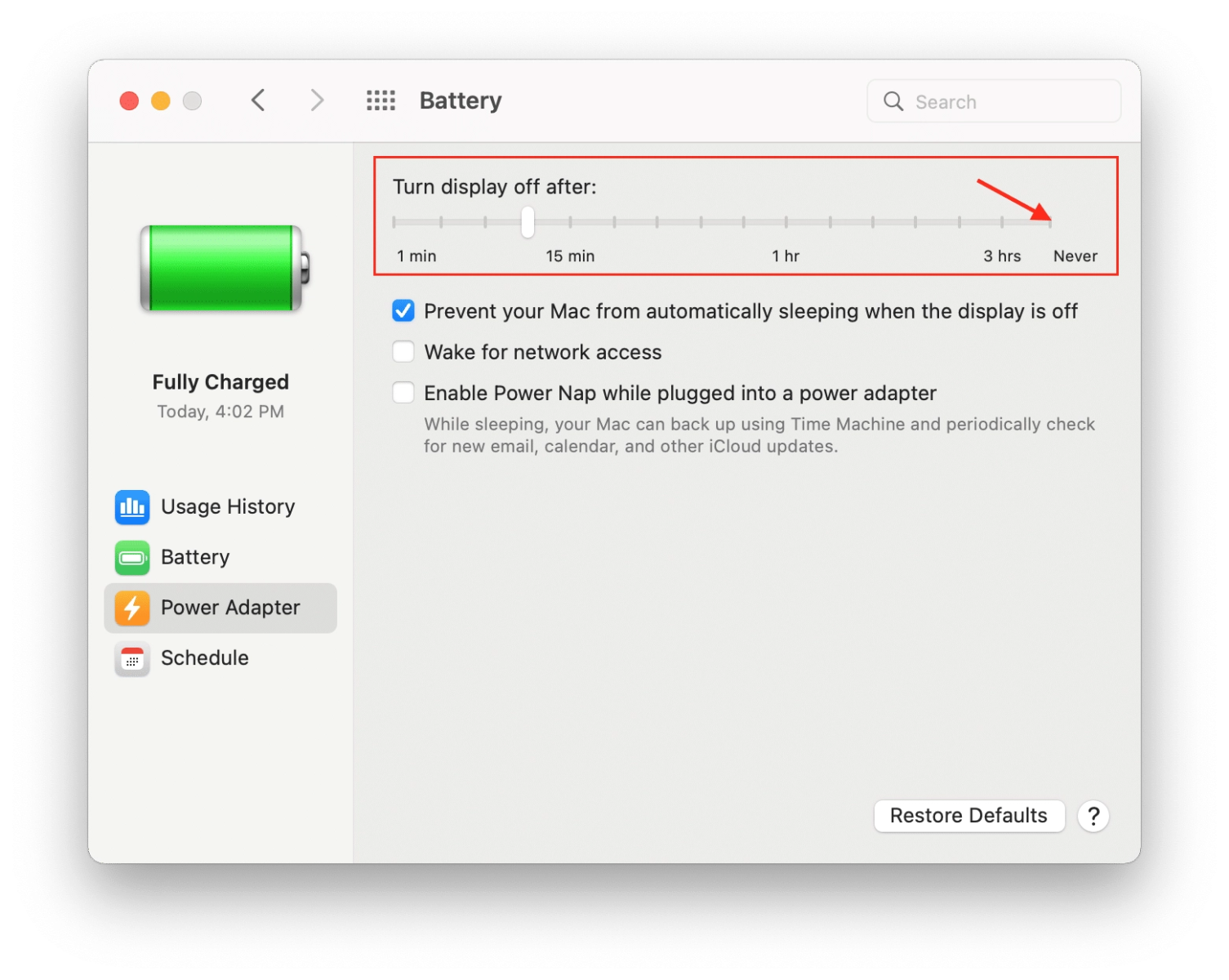
 The End
The End Reference link
Reference link