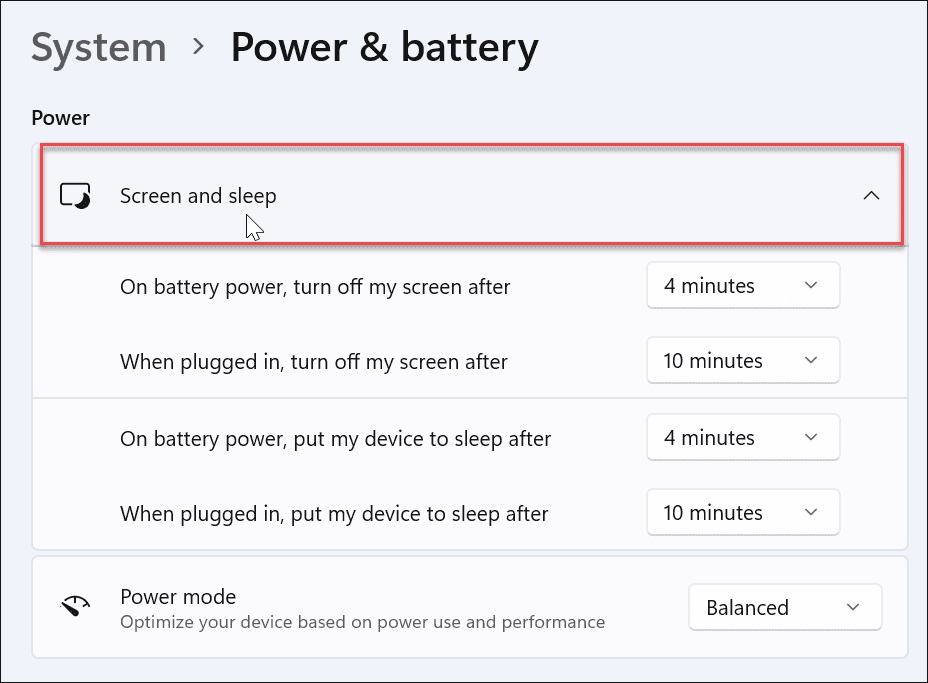The Windows puts your PC into a low-power mode that shuts down specific hardware (including your screen) to save battery power. It also allows you to get back to your work more quickly than if it were in
Hibernate Mode. If you aren't happy with the default Sleep Mode settings, you can adjust it for what works best for you.
The web pages we are browsing or Word documents we are writing will appear in their original location when hibernation is restored, that is, the computer will be restored to its original state. Here are the methods to enable/disable hibernation and clear hibernation files in Windows 10 systems
 How to turn off sleep mode on your Windows PC for Air Printer?
How to turn off sleep mode on your Windows PC for Air Printer?
1. Right click on the
Window button and select
Power Options.
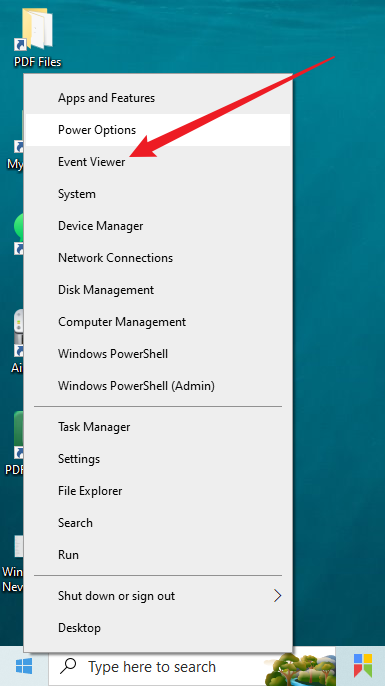
2. Pop up the power options window and modify the
Sleep option to
Never
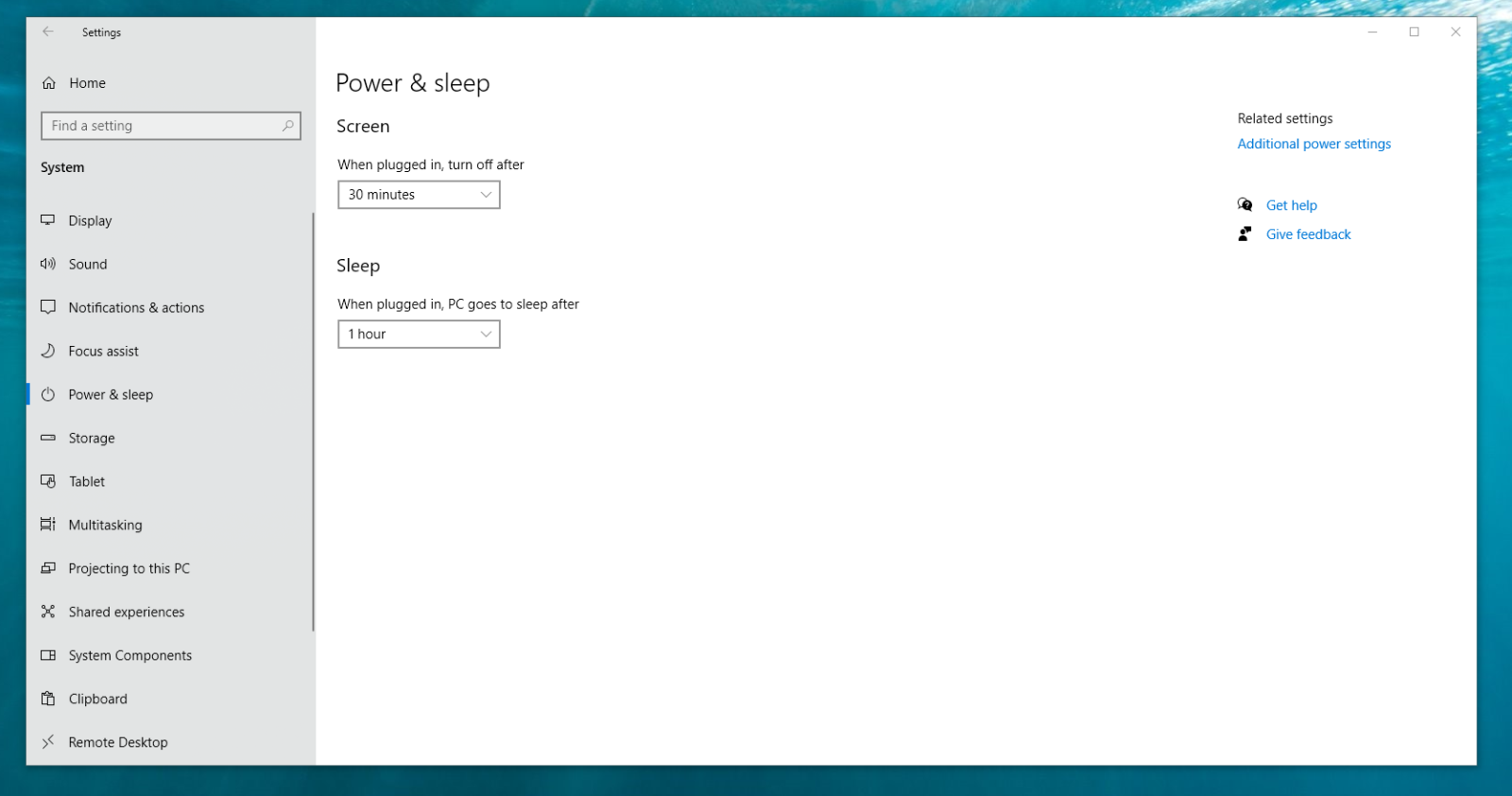
> When pluggedin, PC goes to sleep after "
Never"
Finally, you have successfully turned off the automatic sleep mode, but you can still choose some manual methods to let PC go to "Sleep" mode, such as close the laptop cover or such as "Sleep" to put the computer into sleep mode.
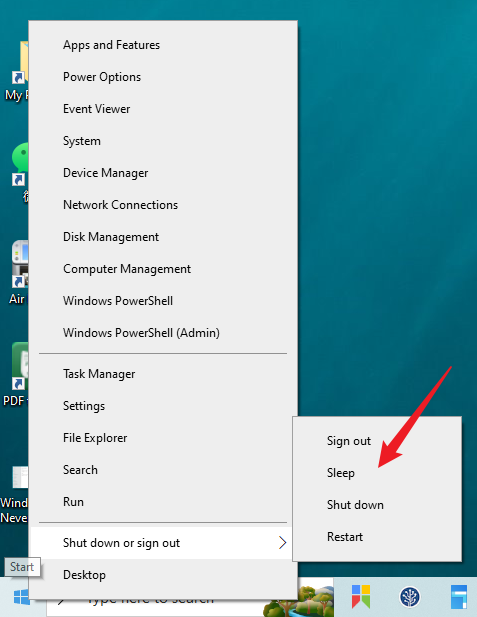
> Right click on the
Window button and select "
Shot down or sign out /
Sleep"
 For Windows 11 Users
For Windows 11 Users
How to Manage When Your Windows 11 PC Goes to Sleep (groovypost.com)
Best Tips and Tricks for Windows 11 Sleep Settings - WP (windowsprime.com)
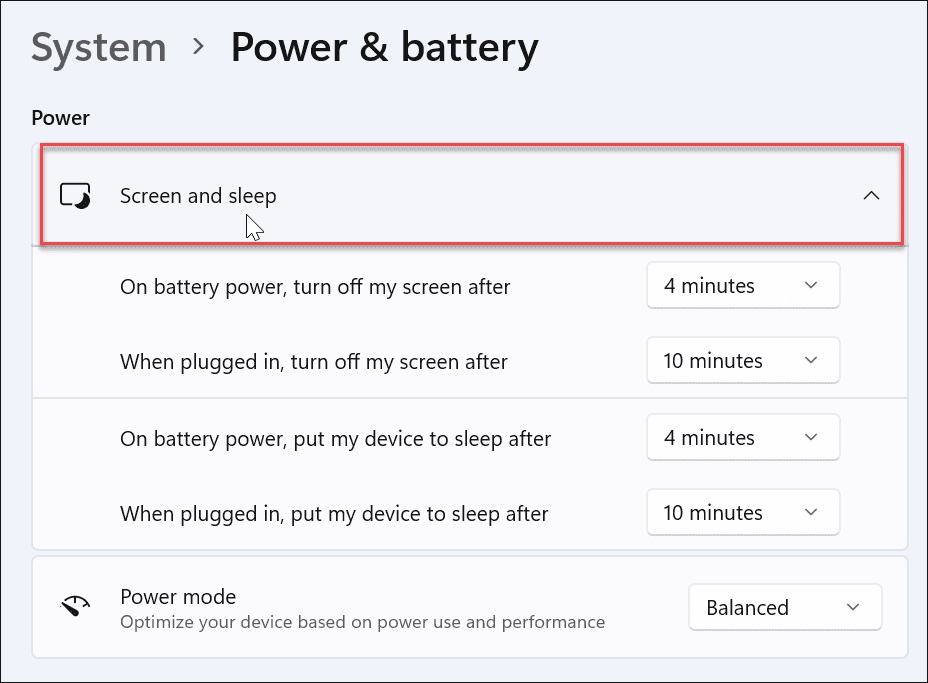

 How to turn off sleep mode on your Windows PC for Air Printer?
How to turn off sleep mode on your Windows PC for Air Printer?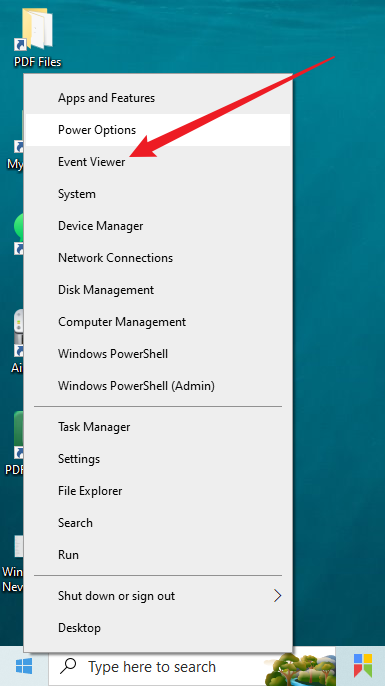
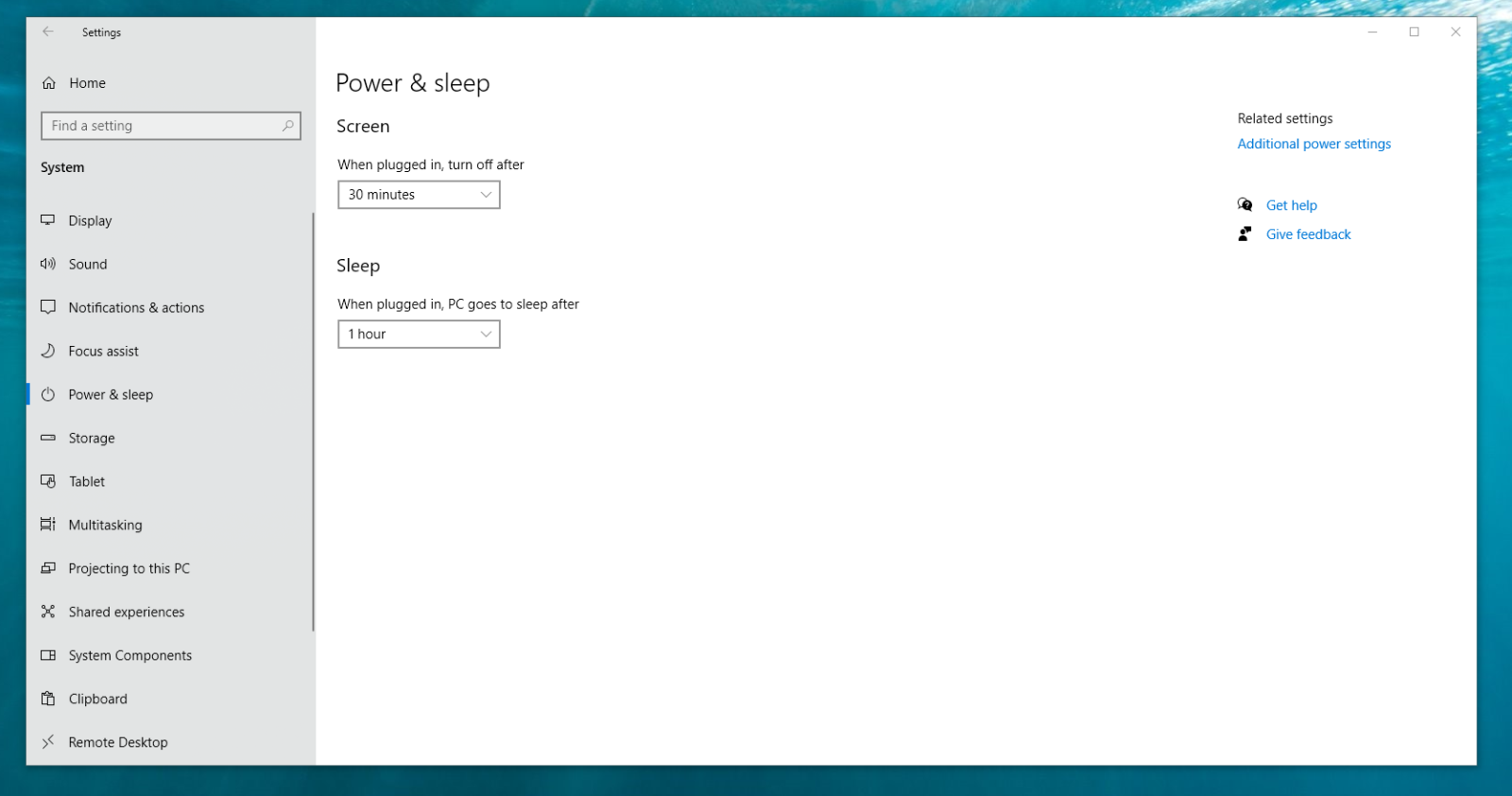
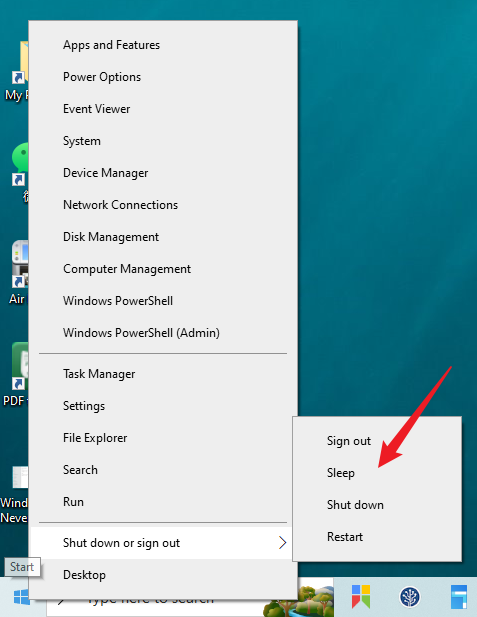
 For Windows 11 Users
For Windows 11 Users