If you have any questions, issues or suggestions, feel free to contact us:
Email: support@flyingbee.com Skype: flyingbee.software Telephone: +18303920398

AirPrint is an Apple technology that helps you create full-quality printed output without the need to download or install drivers.
AirPrint is a feature in Apple Inc.'s OS X and iOS operating systems for printing via a wireless LAN (Wi-Fi), either directly to AirPrint-compatible printers, or to non-compatible shared printers by way of a computer running Microsoft Windows, Linux, or OS X. AirPrint does not require printer-specific drivers.
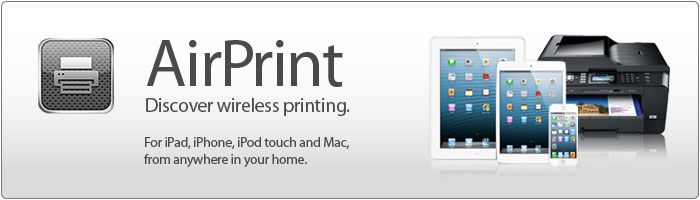
With AirPrint, it's easy to deliver full quality photo and document printing from your iOS and OS X apps. Just select an AirPrint printer on your local network to print from your favorite iOS or OS X app. AirPrint is built into most popular printer models. AirPrint features include easy discovery, automatic media selection, and enterprise-class finishing options.
To use your AirPrint printer with Wi-Fi, the printer must be connected to the same Wi-Fi network as your iOS device or Mac, either through bridging, or a direct connection to your Wi-Fi network.


You can learn more about using your AirPrint printers from these articles:
Check these things if you are unable to print, or if you see the message "No AirPrint Printers Found."
1. Make sure your software is up to date. For iOS, verify that your device is using the latest version of iOS available and that the app you're printing from is up to date. For OS X, Use Software Update to update OS X and apps you've purchased from the Mac App Store.
2. AirPrint printers connected to the USB port of an Apple AirPort Base Station or AirPort Time Capsule are not supported with AirPrint. Connect your AirPrint printer to your network using Wi-Fi, or connect it to a LAN port on your AirPort device using Ethernet.
3. Make sure that your AirPrint printer is connected to your network before attempting to print. Some AirPrint printers can take several minutes to join a network after being turned on.
4. Make sure your printer has paper, and enough ink or toner installed.
5. Make sure your printer is connected to the same Wi-Fi network as your iOS device.
6. Make sure your printer has power and is turned on. Try turning your printer off and then back on again to see if it resolves your issue.
7. Check to see if your printer has any error lights or indicators displayed on the printer's control panel. Check the documentation that came with your printer to clear any errors displayed.
8. Check with your printer's manufacturer to see if any firmware updates are available for your printer. Check your printer's documentation or contact the printer vendor for more information. A firmware update may be available, even if you just bought your printer.
For details, please visit:
http://support.apple.com/en-us/HT201311
The information below is provided by each manufacturer and is updated once a month by Apple. You can use the Find feature of your web browser (usually Command-F) to search for a specific device in this list. If you don't see your printer or server listed, check with the printer manufacturer for more information.
Flyingbee Software
Creative Products
Online Store
Social Connections
We uses cookies to give you the best experience, analyze traffic, and personalize content. By continuing using our Site, you agree to our use of cookies. The information collected might relate to you, your preferences, or your device, and is mostly used to make the site work as you expect it to and to provide a more personalized web experience. However, you can choose not to allow certain types of cookies, which may impact your experience of the site and the services we are able to offer. Read our Privacy Policy or manage your cookie preferences. If you would like to submit an opt-out request with respect to your non-cookie personal information (e.g., your email address), find our support email address to opt-out of sale/sharing/targeting with respect to non-cookie personal information.