If you have any questions, issues or suggestions, feel free to contact us:
Email: support@flyingbee.com Skype: flyingbee.software Telephone: +18303920398

With the Mac sleep mode, you can continue working on your computer at any time and don’t need to wait for the system and programs to load, like when you switch off your Mac. However, you might want to stop your Mac from sleeping in some cases. This article will explain how to turn off sleep mode on your Mac.

 Useful Tips
Useful Tips.png)
Although your computer is in sleep mode (Fold the laptop and enter sleep mode, or the LED display screen is turned off), your mac can still accept printing tasks and send them to the printer for printing.
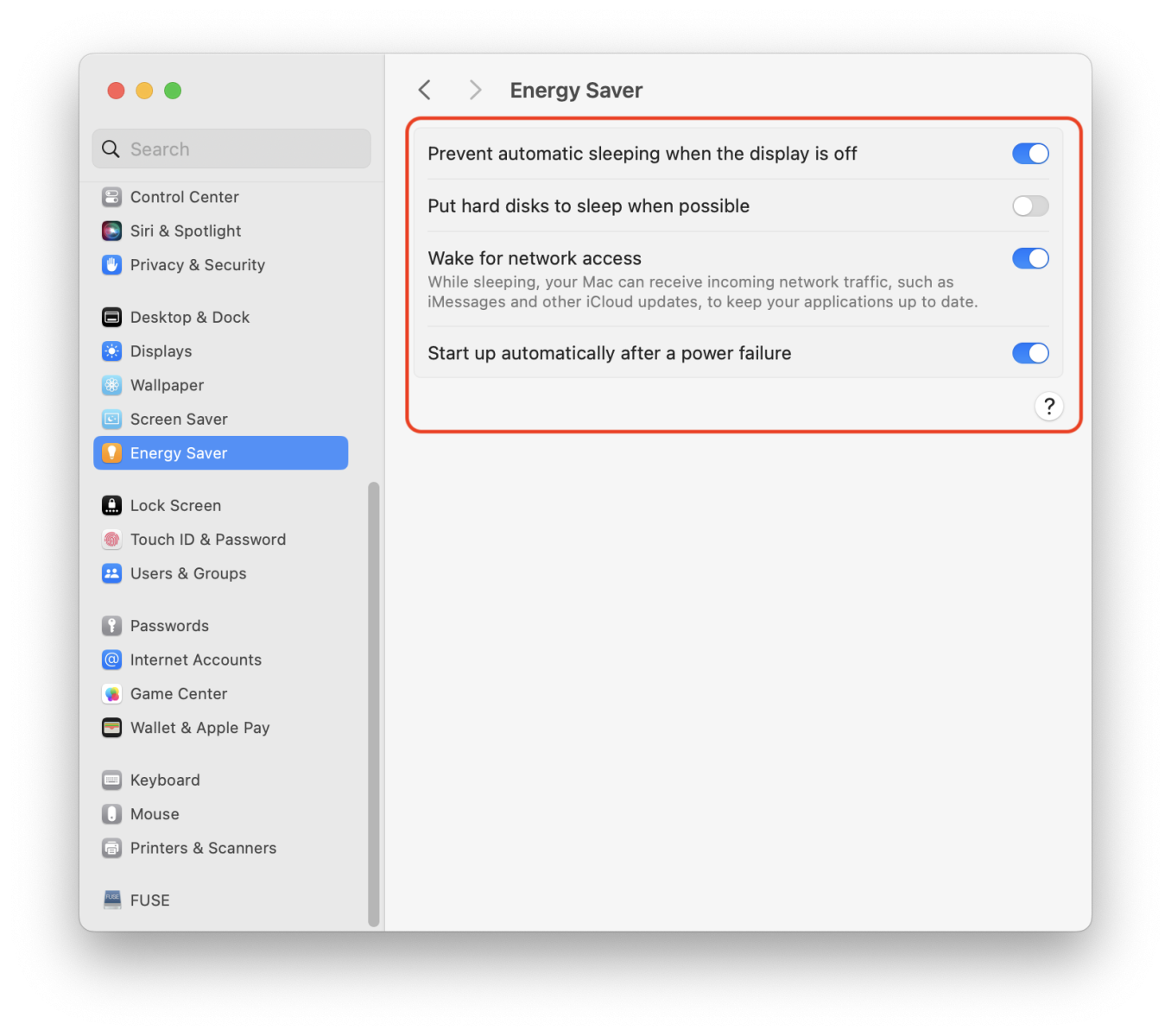
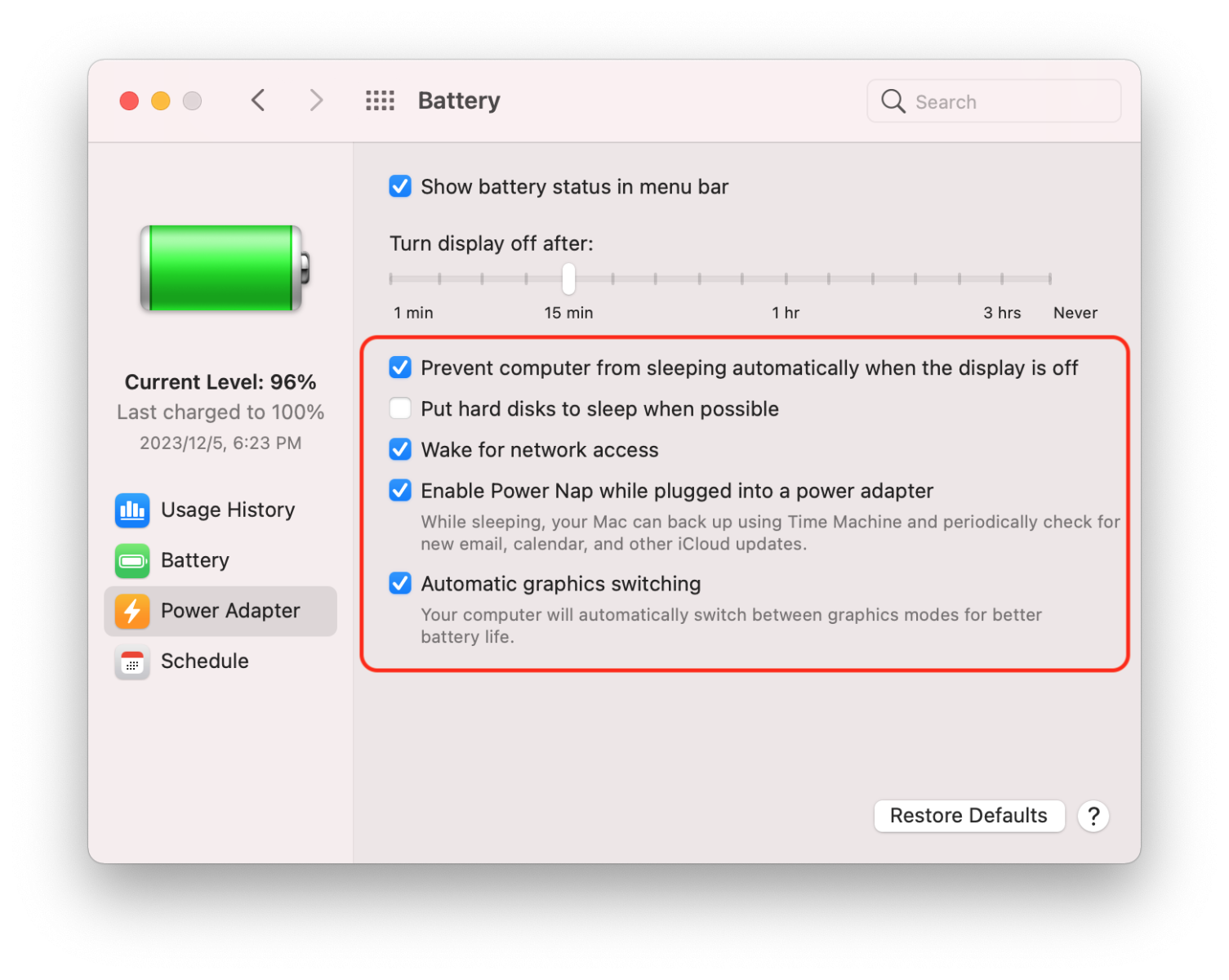
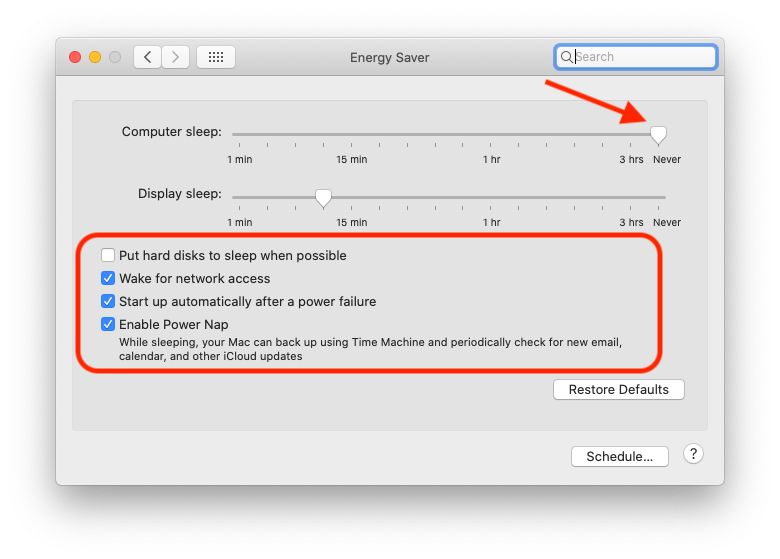
 Share your Mac resources when it’s in sleep
Share your Mac resources when it’s in sleep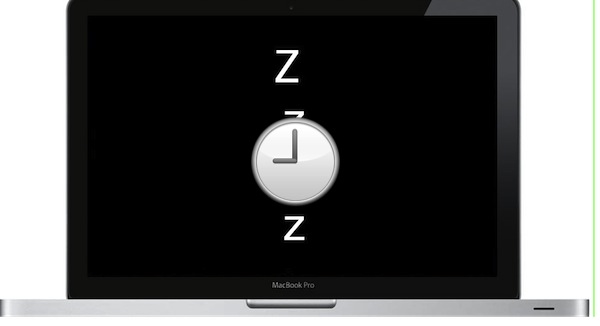
 What is Mac’s sleep mode?
What is Mac’s sleep mode?Mac’s sleep mode is an option on macOS that turns off the display, puts the processor into energy-saving mode, and stops the hard drive and background processes. Sleep mode stops system processes on your Mac without needing to shut it down. When you close your MacBook, it automatically goes to sleep. Also, you can manually enable the sleep mode any time you need it.
Generally, on macOS, there are three types of sleep modes. Each of them has distinctive features:
 How to enable sleep mode on Mac?
How to enable sleep mode on Mac?If you have a MacBook, close the lid, and your system will go to sleep in a few seconds.
Once you open the lid, your Mac wakes up.
You can use one of the following shortcuts to enable Sleep mode:
 How to keep Mac from sleeping?
How to keep Mac from sleeping?You might want to prevent your Mac from sleeping. Apple provides such an option, as you can change Mac sleep settings. After stopping your computer from automatically sleeping, you can use one of the ways above to enable Sleep manually.
Steps to keep your Mac from sleeping:
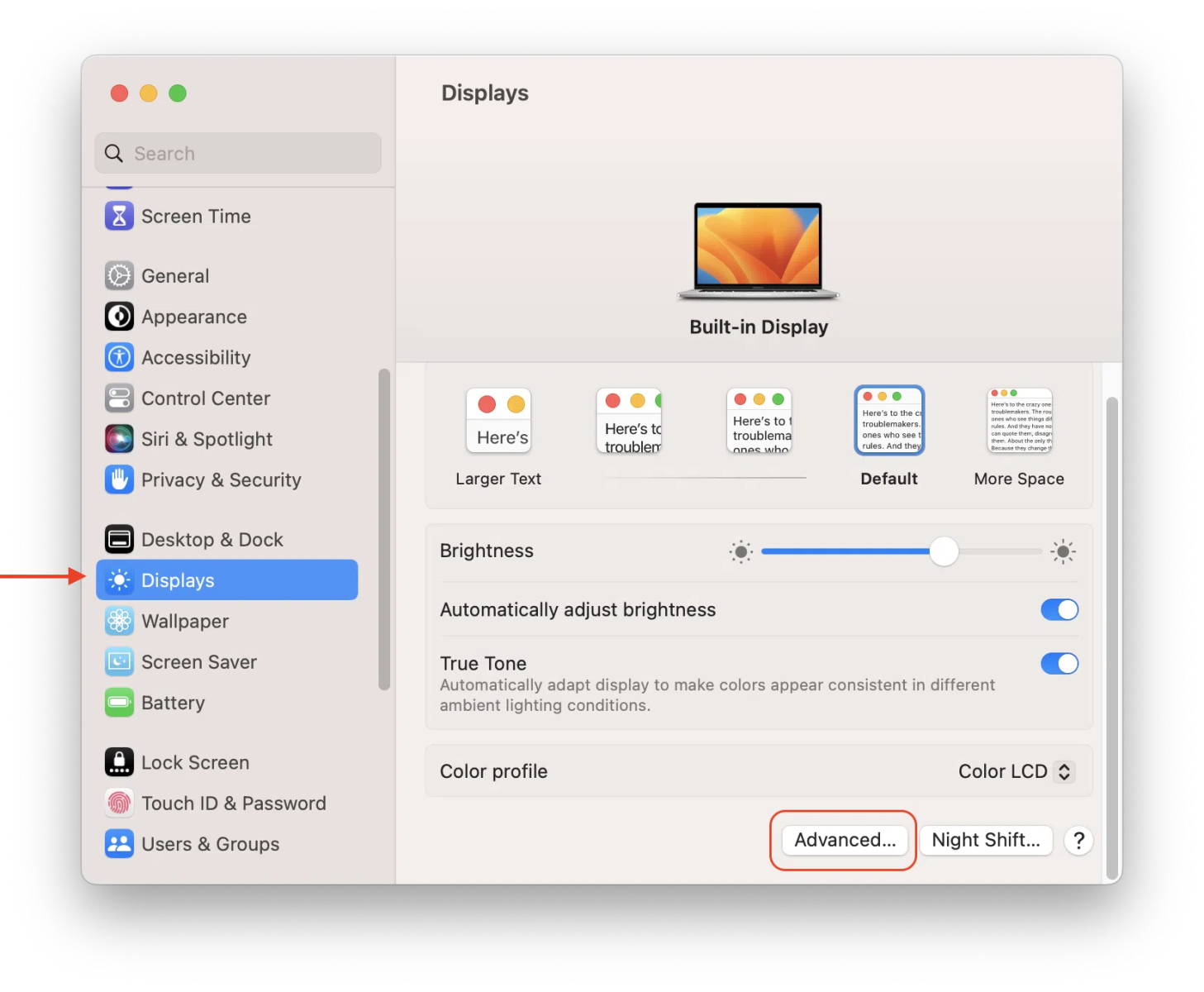
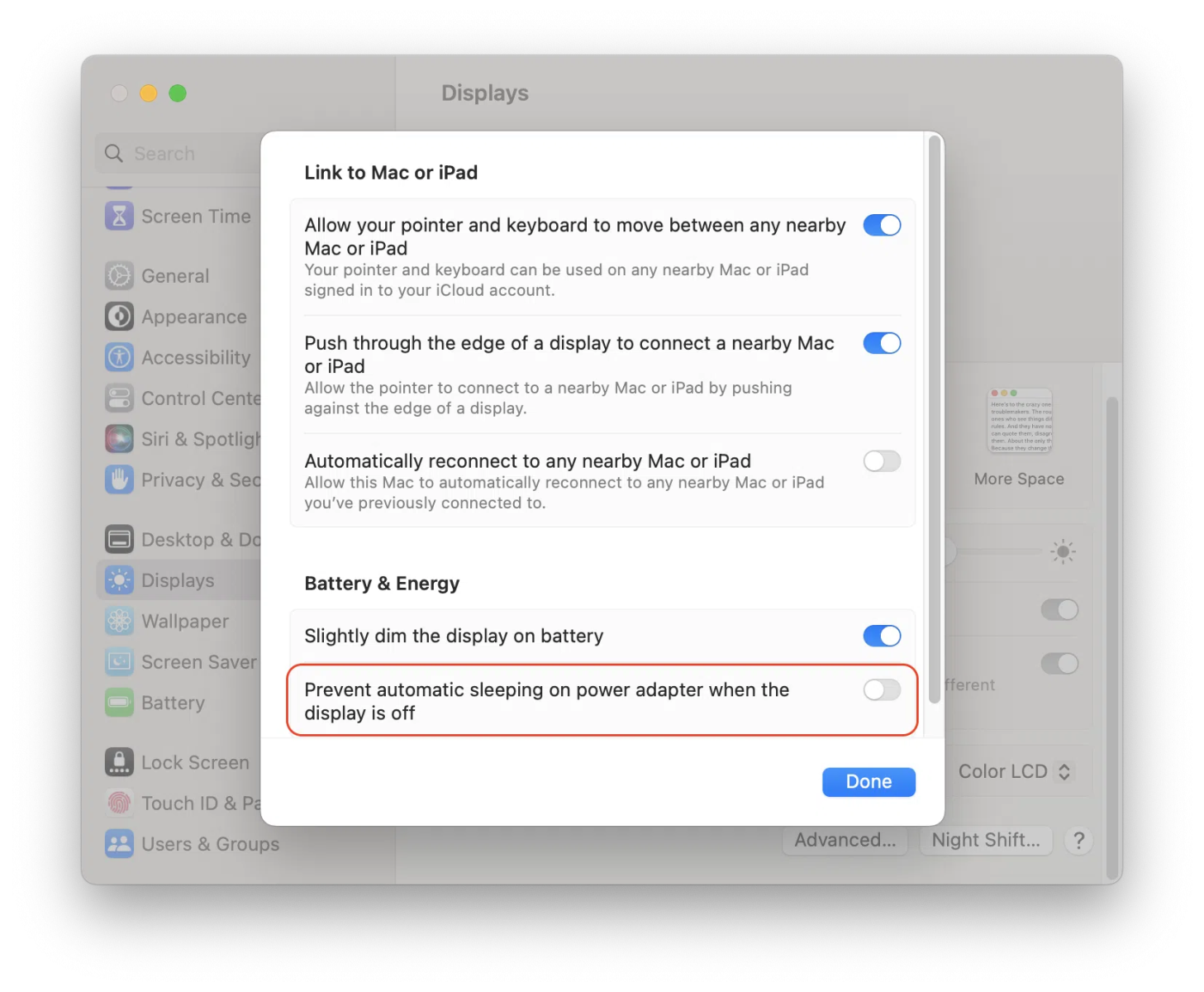
Steps to keep your Mac from sleeping on maOS Monetery and earlier versions:
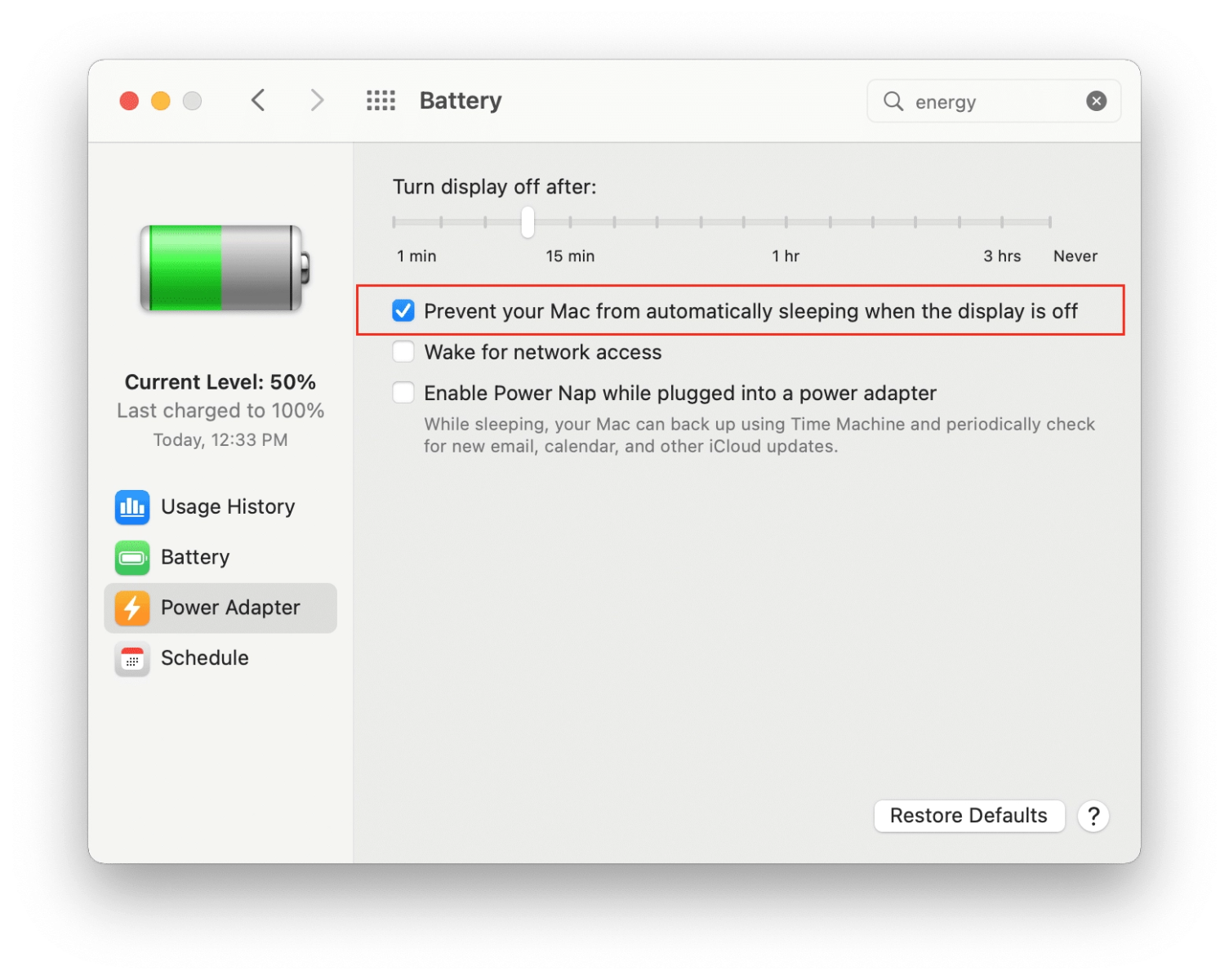
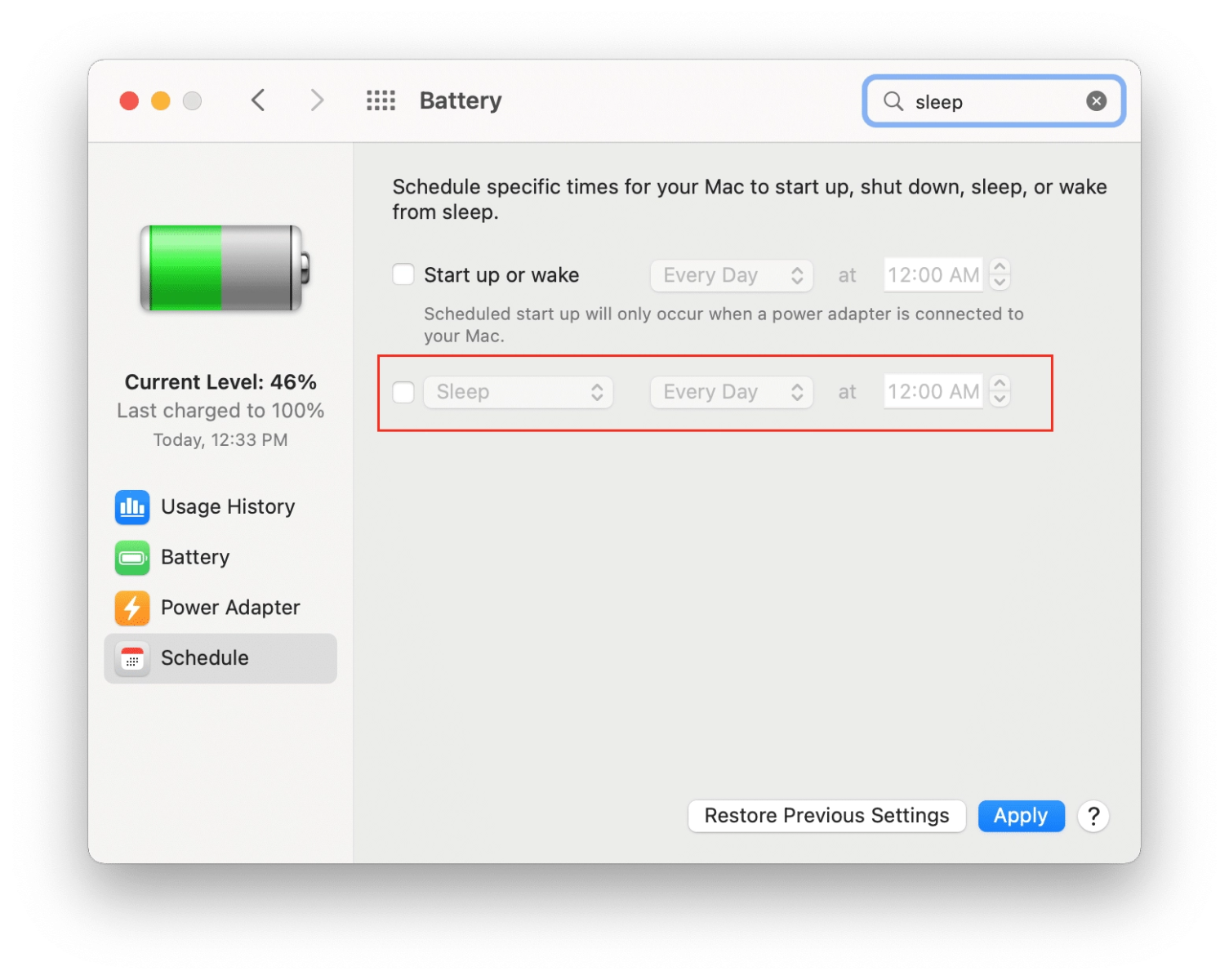
After this, your Mac won’t automatically go to sleep.
Whenever you need to enable automatic sleep mode again, open System Settings and turn on the appropriate options.
 How to change when Mac goes to sleep?
How to change when Mac goes to sleep?On a Mac, you also can schedule your computer’s sleep and wake times. Here’s how:
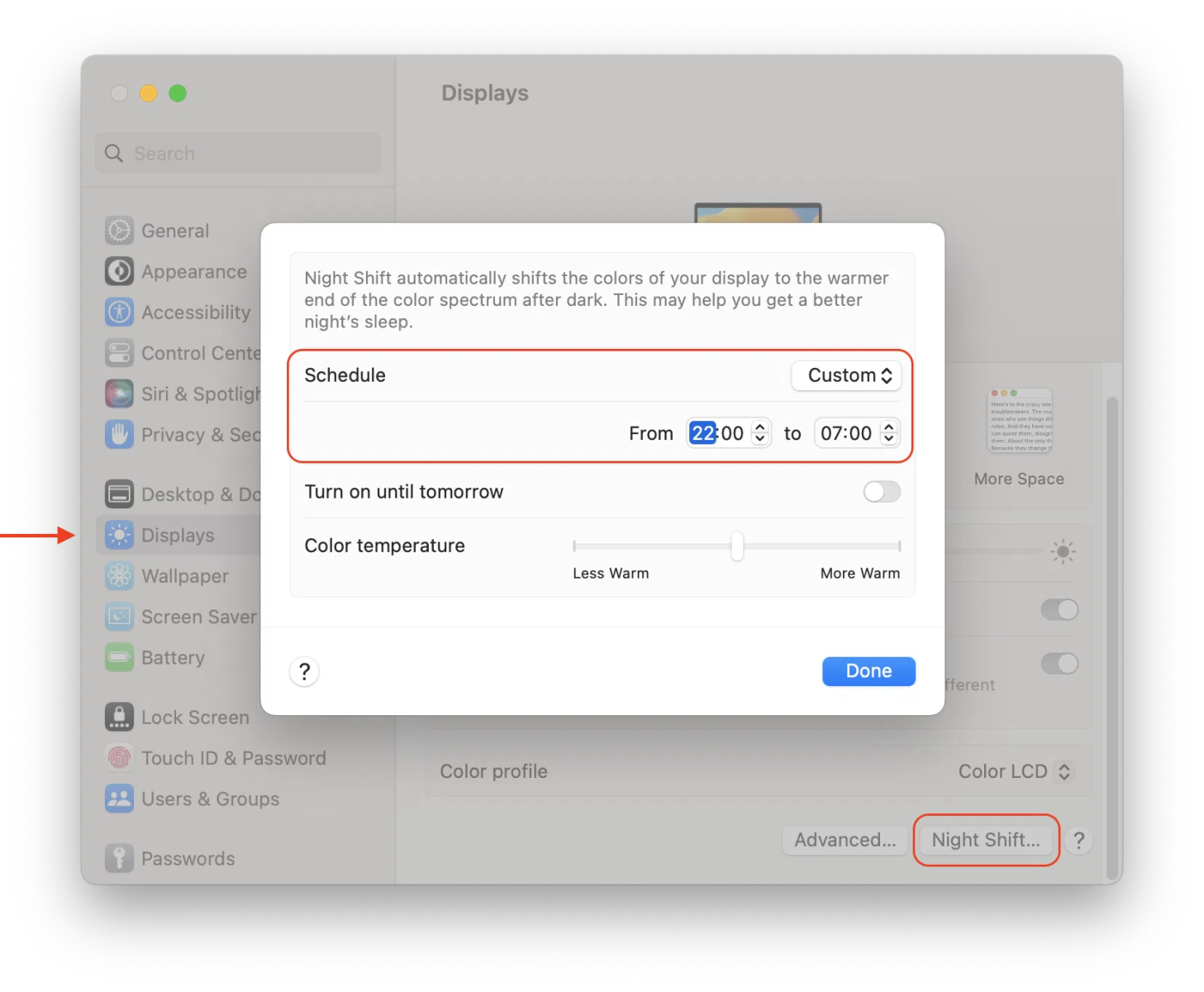
A guide for macOS Monterey and earlier versions of macOS:
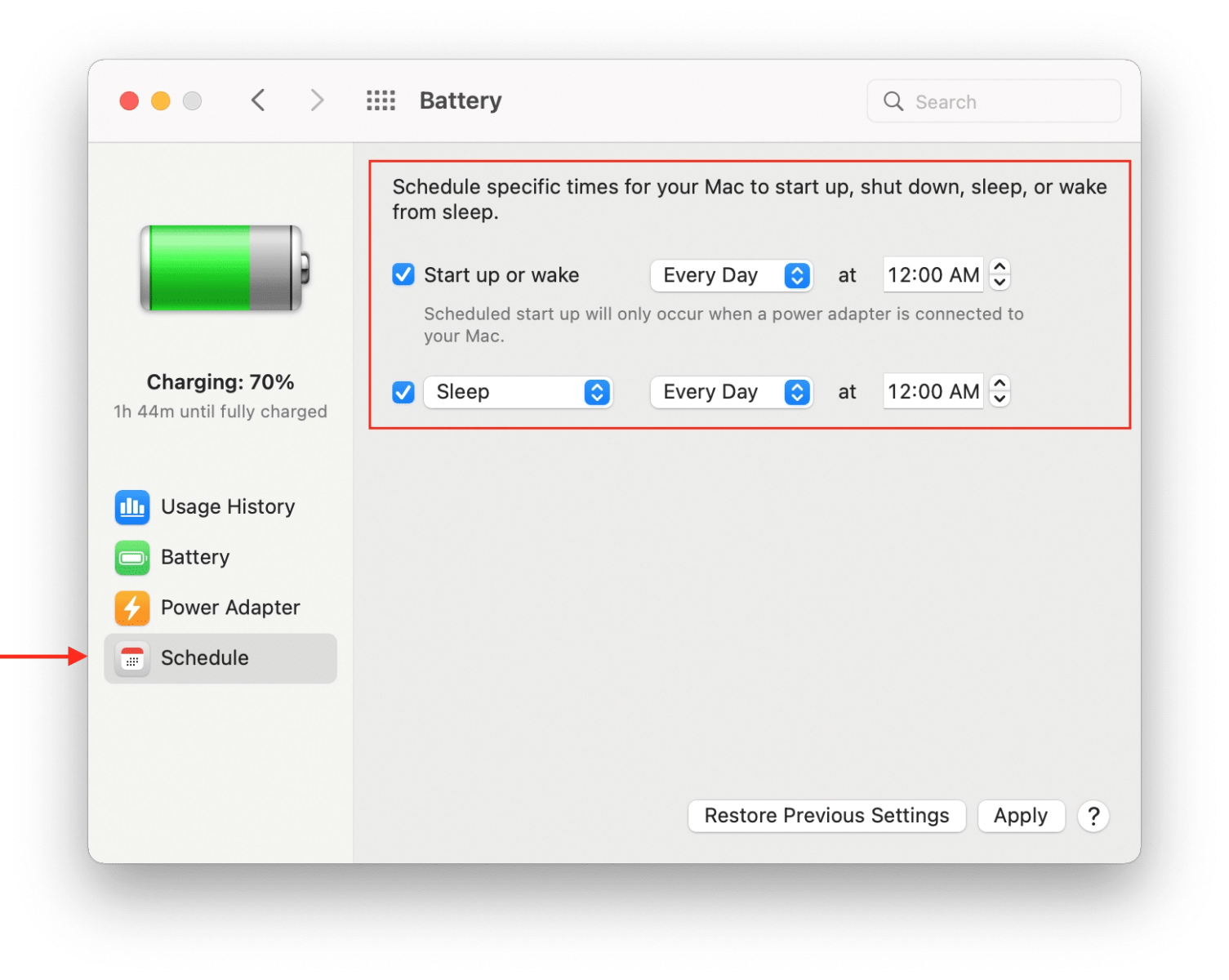

 How to close the Mac lid without it sleeping?
How to close the Mac lid without it sleeping?By default, when you close a MacBook lid, it automatically goes to sleep. However, you can change this and use a closed MacBook connected to an external monitor with an external mouse and keyboard.
How to keep your MacBook awake when you close the lid on macOS Ventura:
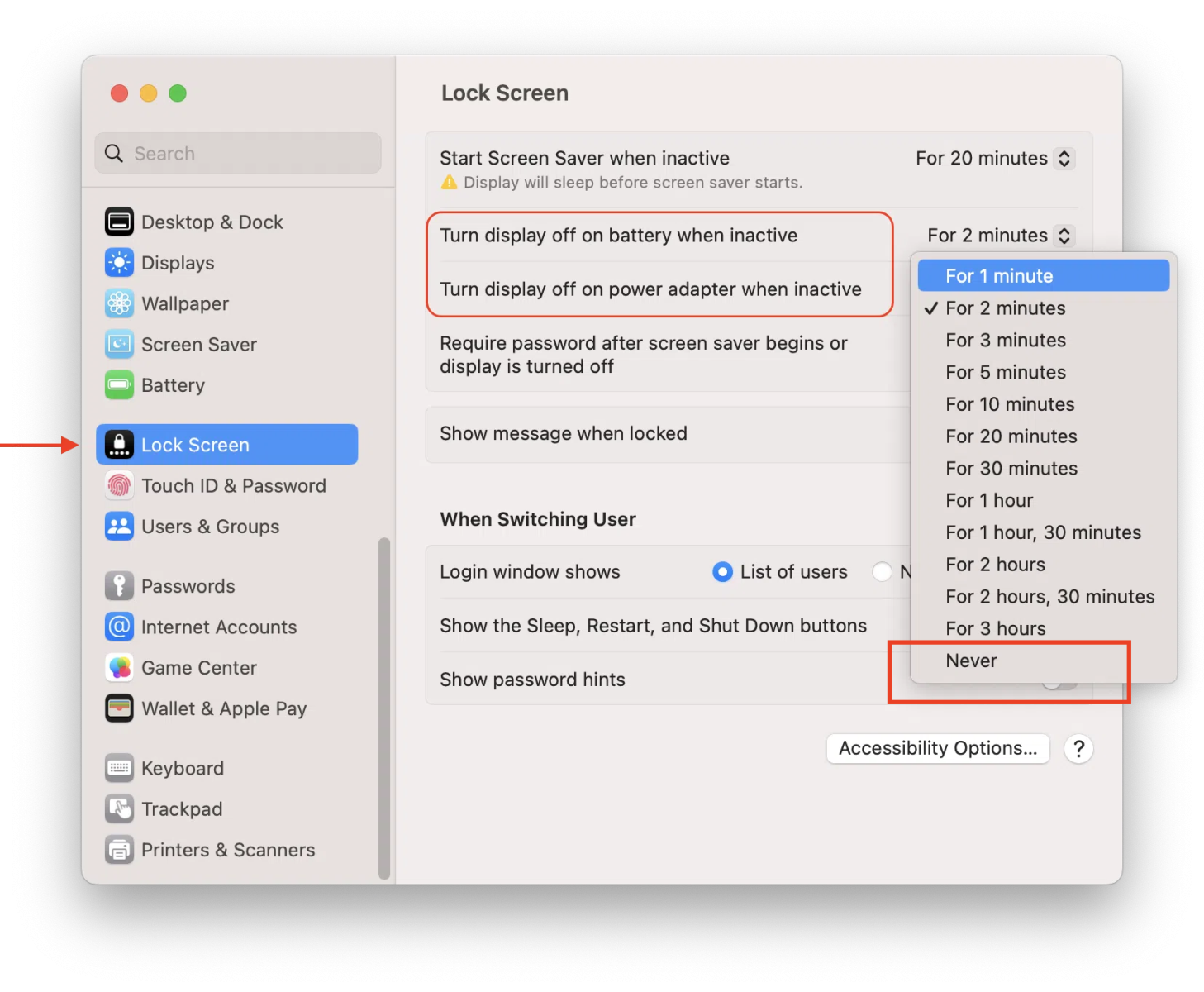
Note: Apple allows you to keep your MacBook from sleeping with the lid closed only when you enable energy-saving settings and plug in an external monitor.
How to keep your MacBook awake when you close the lid on macOS Monterey and eralier versions of system:
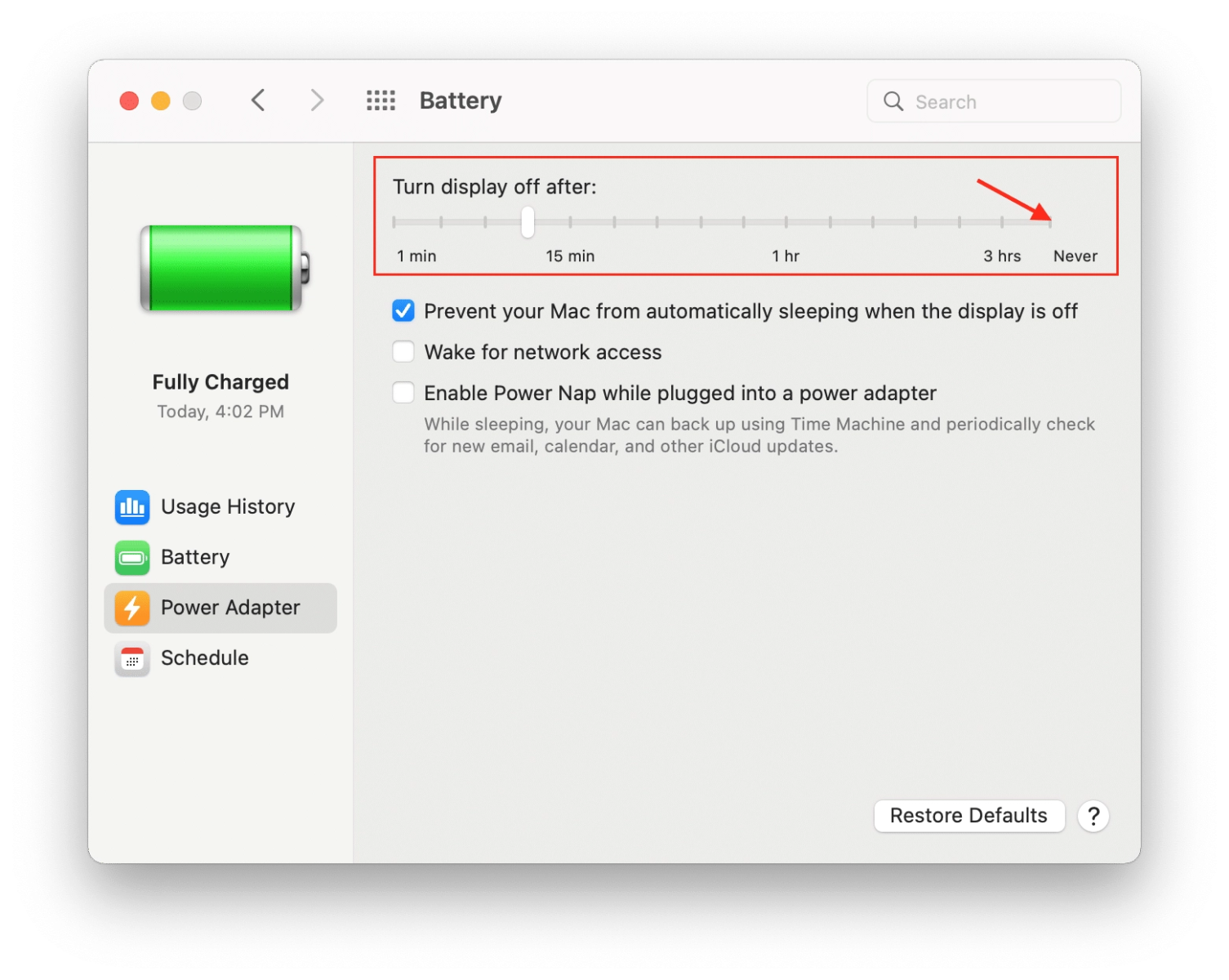
 The End
The End Reference link
Reference link
Flyingbee Software
Creative Products
Online Store
Social Connections
We uses cookies to give you the best experience, analyze traffic, and personalize content. By continuing using our Site, you agree to our use of cookies. The information collected might relate to you, your preferences, or your device, and is mostly used to make the site work as you expect it to and to provide a more personalized web experience. However, you can choose not to allow certain types of cookies, which may impact your experience of the site and the services we are able to offer. Read our Privacy Policy or manage your cookie preferences. If you would like to submit an opt-out request with respect to your non-cookie personal information (e.g., your email address), find our support email address to opt-out of sale/sharing/targeting with respect to non-cookie personal information.